Cara Membuat Peta Topografi di AutoCAD: Langkah Mudah
Technogis – Peta topografi adalah representasi visual dari bentuk permukaan bumi, yang menampilkan informasi tentang elevasi, kemiringan, dan fitur-fitur geografis lainnya. Salah satu software yang dapat digunakan untuk membuat peta topografi adalah AutoCAD. Dalam tutorial ini, kita akan membahas langkah demi langkah cara membuat peta topografi menggunakan AutoCAD.
Mungkin Anda Butuhkan:
Jasa Gis
Jasa Pemetaan Gis dan Pemetaan Gis
Jasa Pemetaan dan Jasa Survey Pemetaan
Jasa Gis dan Jasa Webgis
Cara Membuat Peta Topografi di AutoCAD: Langkah Mudah
Persiapan Data
Sebelum memulai, Anda perlu mempersiapkan data yang diperlukan untuk membuat peta topografi. Anda akan membutuhkan data digital elevasi (DEM) atau data kontur topografi. DEM adalah file raster yang menyimpan informasi ketinggian permukaan bumi. Anda dapat memperoleh DEM dari berbagai sumber, seperti data yang disediakan oleh badan pemetaan nasional atau data yang tersedia secara publik, seperti SRTM (Shuttle Radar Topography Mission) atau ASTER GDEM (Advanced Spaceborne Thermal Emission and Reflection Radiometer Global Digital Elevation Model).
Selain DEM, Anda juga dapat menggunakan data vektor kontur topografi jika tersedia. Data vektor kontur biasanya lebih akurat daripada DEM, tetapi membutuhkan lebih banyak langkah pemrosesan.
Memulai AutoCAD
Buka AutoCAD dan buat gambar baru. Jika Anda menggunakan versi AutoCAD terbaru, Anda dapat memilih template “Landscape” atau “Topography” untuk memulai.
Impor Data DEM atau Kontur
Selanjutnya, impor data DEM atau kontur topografi ke dalam gambar AutoCAD Anda. Jika menggunakan data DEM, Anda dapat menggunakan alat “Insert” > “Raster Image” untuk menambahkan file DEM. Jika menggunakan data vektor kontur, Anda dapat menggunakan alat “Insert” > “Polyline” atau “Insert” > “Spline” untuk menambahkan file kontur.
Mengatur Skala dan Proyeksi
Setelah mengimpor data, Anda perlu mengatur skala dan proyeksi peta topografi. Gunakan alat “Draworder” untuk memastikan data DEM atau kontur berada di lapisan paling bawah. Kemudian, gunakan alat “Scale” untuk menyesuaikan skala peta agar sesuai dengan kebutuhan Anda.
Selanjutnya, Anda dapat menggunakan alat “UCS” (User Coordinate System) untuk mengatur proyeksi peta topografi sesuai dengan sistem koordinat yang Anda gunakan.
Membuat Kontur Topografi
Langkah selanjutnya adalah membuat kontur topografi berdasarkan data DEM atau kontur yang telah Anda impor. Jika menggunakan data DEM, Anda dapat menggunakan alat “Contour” untuk menghasilkan garis kontur. Jika menggunakan data vektor kontur, Anda dapat menggunakan alat “Polyline” atau “Spline” untuk memodifikasi atau membuat garis kontur baru.
Atur interval kontur, warna, dan ketebalan garis kontur sesuai dengan kebutuhan Anda. Anda juga dapat menambahkan label elevasi pada garis kontur untuk memberikan informasi yang lebih jelas.
Mungkin Anda Butuhkan:
Pelatihan Gis
Portofolio Technogis
Menambahkan Fitur Tambahan
Untuk membuat peta topografi yang lebih informatif, Anda dapat menambahkan fitur-fitur tambahan, seperti jalan, sungai, batas administratif, dan lain-lain. Gunakan alat “Insert” > “Block” atau “Insert” > “Polyline” untuk menambahkan fitur-fitur tersebut.
Pastikan untuk mengatur lapisan (layer) yang sesuai untuk setiap fitur, sehingga Anda dapat dengan mudah menyesuaikan tampilan dan visibilitas masing-masing fitur.
Mengatur Tampilan dan Gaya
Setelah menambahkan kontur topografi dan fitur tambahan, Anda dapat menyesuaikan tampilan dan gaya peta topografi. Gunakan alat “Properties” untuk mengubah warna, ketebalan garis, ukuran font, dan elemen visual lainnya.
Anda juga dapat menambahkan elemen-elemen peta, seperti skala, legenda, dan kompas, untuk memudahkan pembaca dalam memahami informasi yang disajikan.
Mencetak atau Ekspor Peta Topografi
Setelah semua langkah selesai, Anda dapat mencetak atau mengekspor peta topografi Anda. Gunakan alat “Plot” atau “Publish” untuk mencetak peta langsung dari AutoCAD. Jika Anda ingin mengekspor peta ke format file lain, seperti PDF atau JPEG, gunakan alat “Export” untuk menyimpan file dalam format yang diinginkan.
Mungkin Anda Butuhkan:
Jasa Pemetaan Lidar
Pemetaan Topografi
Jasa Pemetaan Drone
Jasa Pemetaan Uav dan Pemetaan Uav
Kesimpulan
Kesimpulan
Dalam tutorial ini, kita telah mempelajari langkah-langkah dalam membuat peta topografi menggunakan AutoCAD. Mulai dari persiapan data, impor data, mengatur skala dan proyeksi, membuat kontur topografi, menambahkan fitur tambahan, menyesuaikan tampilan dan gaya, hingga mencetak atau mengekspor peta topografi. Dengan mengikuti tutorial ini, Anda dapat membuat peta topografi yang akurat dan informatif menggunakan AutoCAD.

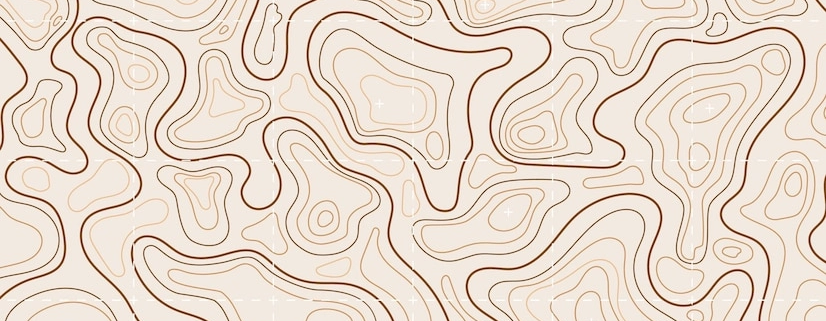



Leave a Reply
Want to join the discussion?Feel free to contribute!