Cara Membuat Peta di QGIS: Tutorial Lengkap dan Praktis
Technogis – QGIS (Quantum Geographic Information System) adalah salah satu perangkat lunak SIG (Sistem Informasi Geografis) yang paling populer dan banyak digunakan di seluruh dunia. Dengan QGIS, pengguna dapat membuat, mengedit, dan menganalisis data geospasial dengan mudah. Artikel ini akan memberikan panduan langkah demi langkah tentang cara membuat peta menggunakan QGIS, mulai dari pengunduhan perangkat lunak hingga penambahan elemen peta.
Mungkin Anda Butuhkan:
Jasa Gis
Jasa Pemetaan Gis dan Pemetaan Gis
Jasa Pemetaan dan Jasa Survey Pemetaan
Jasa Gis dan Jasa Webgis
Mengunduh dan Menginstal QGIS
1. Mengunduh QGIS
Langkah pertama untuk memulai adalah mengunduh QGIS. Kunjungi situs resmi [QGIS](https://www.qgis.org/en/site/). Di halaman utama, pilih opsi “Download Now” untuk mendapatkan versi terbaru dari QGIS sesuai dengan sistem operasi yang Anda gunakan, baik Windows, macOS, maupun Linux.
Menginstal QGIS
Setelah mengunduh file instalasi, buka file tersebut dan ikuti instruksi yang muncul di layar. Proses instalasi biasanya cukup mudah dan tidak memerlukan konfigurasi yang rumit. Setelah berhasil diinstal, buka QGIS untuk memulai.
2. Memahami Antarmuka QGIS
Setelah membuka QGIS, Anda akan disambut dengan antarmuka pengguna yang terdiri dari beberapa komponen penting:
- Menu Bar: Terletak di bagian atas, berisi berbagai menu untuk fungsi-fungsi seperti File, Edit, dan Layer.
- Toolbar: Berisi ikon untuk akses cepat ke fungsi tertentu seperti zoom, pan, dan pengukuran.
- Map Canvas: Area di mana peta Anda akan ditampilkan.
- Layer Panel: Menampilkan semua layer yang sedang aktif di dalam proyek.
Menyiapkan Proyek Baru
Untuk memulai membuat peta, pilih menu File > New Project. Ini akan membuka proyek baru di QGIS, di mana Anda dapat mulai menambahkan data geospasial.
3. Menambahkan Data ke Proyek
Jenis Data yang Dapat Ditambahkan
QGIS mendukung berbagai format data, termasuk:
- Shapefile: Format umum untuk data vektor.
- GeoJSON: Format berbasis JSON untuk data geografis.
- Raster Data: Termasuk citra satelit dan peta digital.
- Database: Seperti PostGIS dan SpatiaLite.
Menambahkan Data Vektor
Untuk menambahkan data vektor, pilih menu Layer > Add Layer > Add Vector Layer. Kemudian, pilih file shapefile atau GeoJSON yang ingin Anda masukkan. Setelah menambahkannya, layer akan muncul di Layer Panel dan peta akan diperbarui di Map Canvas.
Menambahkan Data Raster
Untuk menambahkan data raster, pilih menu Layer > Add Layer > Add Raster Layer. Pilih file raster yang ingin Anda masukkan. Data raster biasanya digunakan untuk citra satelit dan peta topografi.
4. Mengedit Data
Setelah menambahkan data, Anda mungkin ingin mengeditnya untuk menambahkan atau menghapus fitur, atau untuk memperbarui atribut.
Mengaktifkan Mode Edit
Pilih layer yang ingin diedit di Layer Panel, kemudian klik ikon pensil di toolbar untuk mengaktifkan mode edit. Anda sekarang dapat menambah, menghapus, atau memodifikasi fitur di layer tersebut.
Menambah Fitur Baru
Untuk menambahkan fitur baru, pilih alat Add Feature dari toolbar. Klik di Map Canvas untuk menentukan lokasi fitur baru, kemudian isi atribut yang diperlukan di dialog yang muncul.
Menghapus Fitur
Pilih fitur yang ingin dihapus, kemudian klik ikon Delete Feature di toolbar untuk menghapusnya.
5. Menyusun Elemen Peta
Setelah selesai mengedit data, langkah selanjutnya adalah menyusun elemen peta seperti judul, legenda, dan skala.
Menambahkan Judul Peta
Untuk menambahkan judul peta, pilih menu Layout > New Print Layout. Beri nama untuk layout baru Anda dan klik OK. Di jendela layout, pilih alat Label untuk menambahkan judul.
Menambahkan Legenda
Untuk menambahkan legenda, pilih alat Add Legend di toolbar layout. Klik di area layout untuk menempatkan legenda, dan QGIS akan secara otomatis menampilkan layer yang ada beserta simbolnya.
Menambahkan Skala
Untuk menambahkan skala, pilih alat Add Scale Bar dan klik di area layout. Anda dapat mengonfigurasi tampilan skala sesuai kebutuhan.
Mungkin Anda Butuhkan:
Pelatihan Gis
Portofolio Technogis
6. Menyimpan dan Mengekspor Peta
Setelah selesai menyusun peta, langkah terakhir adalah menyimpannya dan mengekspornya ke format yang diinginkan.
Menyimpan Proyek
Pilih menu File > Save Project untuk menyimpan proyek QGIS Anda. Ini akan menyimpan semua pengaturan dan layer yang telah Anda tambahkan.
Mengekspor Peta
Untuk mengekspor peta, pilih menu Layout > Export as Image atau Export as PDF. Pilih lokasi penyimpanan dan format yang diinginkan, lalu klik Save.
7. Tips dan Trik untuk Menggunakan QGIS
Gunakan Plugin
QGIS memiliki banyak plugin yang dapat meningkatkan fungsionalitasnya. Anda dapat mengakses plugin dengan memilih menu Plugins > Manage and Install Plugins. Beberapa plugin populer termasuk “QuickMapServices” untuk menambahkan layer peta dasar dan “GeoCoding” untuk geocoding alamat.
Pelajari Shortcut Keyboard
Menggunakan shortcut keyboard dapat menghemat waktu Anda. Beberapa shortcut umum termasuk:
- `Ctrl + N`: Membuat proyek baru
- `Ctrl + S`: Menyimpan proyek
- `Ctrl + Z`: Membatalkan tindakan terakhir
Ikuti Komunitas dan Forum
Bergabung dengan komunitas QGIS di forum atau grup media sosial dapat membantu Anda mendapatkan tips dan solusi untuk masalah yang mungkin Anda hadapi.
Mungkin Anda Butuhkan:
Jasa Pemetaan Lidar
Pemetaan Topografi
Jasa Pemetaan Drone
Jasa Pemetaan Uav dan Pemetaan Uav
Kesimpulan
Membuat peta di QGIS adalah proses yang relatif sederhana jika Anda mengikuti langkah-langkah yang telah dijelaskan. Dengan pemahaman yang baik tentang antarmuka dan alat yang tersedia, Anda dapat membuat peta yang informatif dan menarik. Jangan ragu untuk mengeksplorasi lebih lanjut dan memanfaatkan berbagai fitur yang ditawarkan QGIS untuk meningkatkan keterampilan SIG Anda. Semoga tutorial ini bermanfaat dan selamat berkarya dengan QGIS!

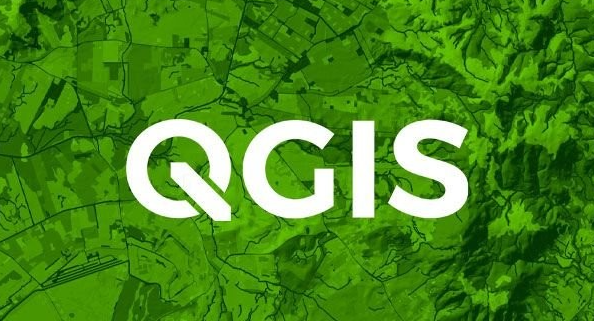



Leave a Reply
Want to join the discussion?Feel free to contribute!