Cara Membuat Peta Lokasi di QGIS: Langkah Demi Langkah
Technogis – QGIS (Quantum Geographic Information System) adalah salah satu perangkat lunak SIG (Sistem Informasi Geografis) yang paling populer dan banyak digunakan di berbagai bidang, mulai dari perencanaan kota, pengelolaan sumber daya alam, hingga pemetaan lingkungan. Dengan kemampuannya untuk mengelola dan menganalisis data geografis, QGIS menjadi alat yang sangat berguna bagi profesional, peneliti, dan hobiis yang ingin memahami dan memvisualisasikan informasi spasial. Dalam artikel ini, kita akan membahas cara membuat peta lokasi menggunakan QGIS secara rinci. Kita akan menjelaskan langkah demi langkah dari persiapan hingga penyimpanan peta, serta memberikan tips yang berguna untuk meningkatkan pengalaman Anda dalam menggunakan perangkat lunak ini.
Mungkin Anda Butuhkan:
Jasa Gis
Jasa Pemetaan Gis dan Pemetaan Gis
Jasa Pemetaan dan Jasa Survey Pemetaan
Jasa Gis dan Jasa Webgis
Pengantar QGIS
QGIS adalah perangkat lunak open-source yang memungkinkan pengguna untuk membuat, mengedit, visualisasi, dan menganalisis data geografis. Salah satu keunggulan QGIS adalah kemampuannya untuk mengelola berbagai format data geografis dan mendukung berbagai plugin yang memperluas fungsionalitasnya.
Persiapan
Sebelum kita mulai membuat peta lokasi, ada beberapa langkah persiapan yang perlu dilakukan:
Instalasi QGIS
Jika Anda belum menginstal QGIS, Anda dapat mengunduhnya dari [situs resmi QGIS](https://qgis.org/en/site/forusers/download.html). Pastikan Anda memilih versi yang sesuai dengan sistem operasi Anda.
Memahami Antarmuka QGIS
Setelah instalasi, buka QGIS. Anda akan melihat antarmuka yang terdiri dari beberapa bagian:
– Menu Bar: Tempat untuk mengakses berbagai menu dan fungsi.
– Tool Bar: Berisi ikon untuk akses cepat ke alat-alat yang sering digunakan.
– Map View: Area di mana peta akan ditampilkan.
– Layers Panel: Menampilkan daftar lapisan yang sedang digunakan dalam proyek.
Mengimpor Data Geografis
Salah satu langkah pertama dalam membuat peta adalah mengimpor data geografi. Anda bisa menggunakan berbagai format data, seperti shapefile, GeoJSON, atau CSV.
Menggunakan Shapefile
1. Klik menu Layer > Add Layer > Add Vector Layer.
2. Pilih Source Type sebagai “File”.
3. Klik Browse untuk mencari file shapefile yang ingin Anda tambahkan.
4. Setelah memilih file, klik Open dan kemudian Add.
Menggunakan Data CSV
Jika Anda memiliki data dalam format CSV yang berisi informasi lokasi (misalnya, koordinat latitude dan longitude):
1. Klik Layer > Add Layer > Add Delimited Text Layer.
2. Pilih file CSV Anda.
3. Tentukan kolom yang berisi koordinat X (longitude) dan Y (latitude).
4. Klik Add untuk mengimpor data.
Memvisualisasikan Data
Setelah data diimpor, langkah selanjutnya adalah memvisualisasikan data tersebut agar lebih mudah dipahami.
Mengatur Simbolisasi
1. Klik kanan pada layer yang ingin Anda ubah simbolisasinya di Layers Panel.
2. Pilih Properties.
3. Di tab Symbology, Anda dapat mengubah gaya, warna, dan ukuran simbol untuk menyesuaikan dengan kebutuhan peta Anda.
4. Klik OK untuk menerapkan perubahan.
Menambahkan Label
Untuk menambahkan label ke peta:
1. Buka Properties untuk layer yang ingin dilabeli.
2. Pilih tab Labels.
3. Pilih opsi “Single labels” dan pilih kolom yang ingin digunakan sebagai label.
4. Sesuaikan font dan ukuran label sesuai keinginan Anda.
Mungkin Anda Butuhkan:
Pelatihan Gis
Portofolio Technogis
Menambahkan Elemen Peta
Peta yang baik tidak hanya terdiri dari data, tetapi juga elemen-elemen penting lainnya seperti legenda, skala, dan arah utara.
Menambahkan Legenda
1. Klik menu Project > New Print Layout.
2. Beri nama layout dan klik OK.
3. Di jendela Layout, klik ikon Add Legend.
4. Klik di area peta untuk menambahkan legenda.
5. Sesuaikan ukuran dan posisi legenda sesuai kebutuhan.
Menambahkan Skala dan Arah Utara
Untuk menambahkan skala dan arah utara, gunakan alat yang sama:
1. Klik ikon Add Scale Bar untuk menambahkan skala.
2. Klik di area layout untuk menentukan posisi skala.
3. Untuk arah utara, klik ikon Add North Arrow dan pilih desain yang Anda inginkan.
Menyimpan dan Mengekspor Peta
Setelah peta selesai, Anda perlu menyimpannya dan mengekspornya dalam format yang sesuai.
Menyimpan Proyek
1. Klik File > Save Project As untuk menyimpan proyek Anda.
2. Pilih lokasi dan beri nama file proyek.
Mengekspor Peta
Untuk mengekspor peta ke format gambar:
1. Di jendela layout, klik Layout > Export as Image atau Export as PDF.
2. Pilih format dan lokasi untuk menyimpan file.
Tips dan Trik
– Gunakan Plugin: QGIS memiliki banyak plugin yang dapat meningkatkan fungsionalitas, seperti plugin untuk analisis spasial.
– Backup Data: Selalu backup data proyek Anda untuk menghindari kehilangan informasi penting.
– Pelajari Shortcut: Menghafal beberapa shortcut dapat mempercepat alur kerja Anda di QGIS.
Mungkin Anda Butuhkan:
Jasa Pemetaan Lidar
Pemetaan Topografi
Jasa Pemetaan Drone
Jasa Pemetaan Uav dan Pemetaan Uav
Kesimpulan
Membuat peta lokasi di QGIS adalah proses yang relatif sederhana jika Anda mengikuti langkah-langkah yang telah dijelaskan. Dengan pemahaman yang baik tentang antarmuka dan fitur-fitur QGIS, Anda dapat menghasilkan peta yang informatif dan menarik. Selain itu, QGIS menawarkan banyak kemungkinan untuk eksplorasi lebih lanjut, baik dalam hal analisis data maupun penyajian visual. Dengan terus berlatih dan menjelajahi fitur-fitur yang tersedia, Anda akan semakin mahir dalam menggunakan QGIS untuk berbagai kebutuhan pemetaan. Jangan ragu untuk berbagi peta Anda dengan orang lain dan mengaplikasikan pengetahuan yang telah Anda peroleh di berbagai proyek di masa depan.

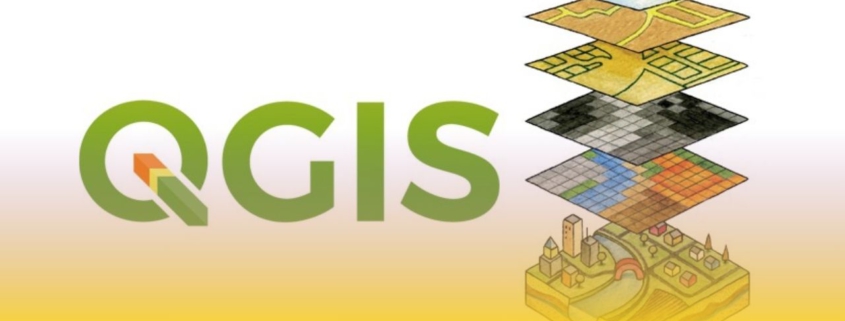



Leave a Reply
Want to join the discussion?Feel free to contribute!