QGIS Tutorial Exercises: Latihan Lengkap untuk Meningkatkan Kemampuan
Technogis – Quantum Geographic Information System (QGIS) adalah perangkat lunak open-source yang memungkinkan pengguna untuk mengelola, menganalisis, dan memvisualisasikan data geografis. QGIS sering dipilih karena kemampuannya yang fleksibel, mendukung banyak format data spasial, dan kemudahan penggunaannya. Namun, bagi pemula yang baru mengenal QGIS, memahami berbagai fitur dan fungsi mungkin memerlukan latihan yang cukup.
Artikel ini akan memberikan serangkaian latihan praktis yang dirancang untuk membantu Anda meningkatkan keterampilan menggunakan QGIS, mulai dari tingkat dasar hingga mahir. Latihan-latihan ini akan mencakup berbagai aspek, termasuk pemrosesan data vektor dan raster, analisis spasial, serta visualisasi data.
Mungkin Anda Butuhkan:
Jasa Gis
Jasa Pemetaan Gis dan Pemetaan Gis
Jasa Pemetaan dan Jasa Survey Pemetaan
Jasa Gis dan Jasa Webgis
Latihan Dasar QGIS
Sebelum Anda dapat mulai menggunakan QGIS untuk analisis yang lebih kompleks, penting untuk memahami dasar-dasar antarmuka QGIS dan bagaimana bekerja dengan layer data spasial.
Latihan 1: Membuka Proyek dan Menambahkan Layer
Langkah pertama dalam menggunakan QGIS adalah membuat proyek dan menambahkan layer data. Latihan ini akan membantu Anda terbiasa dengan antarmuka dan navigasi dasar.
1. Membuka QGIS: Setelah menginstal QGIS, buka perangkat lunaknya. Anda akan melihat tampilan antarmuka QGIS dengan menu bar di bagian atas, panel layer di sebelah kiri, dan area Map Canvas di tengah.
2. Membuat Proyek Baru: Klik “Project” > “New” untuk memulai proyek baru. Simpan proyek Anda dengan memilih “Project” > “Save As” dan beri nama file proyek Anda.
3. Menambahkan Layer: Klik “Layer” > “Add Layer” > “Add Vector Layer”. Pilih file shapefile (misalnya, batas wilayah kota atau data jalan) yang ingin Anda tambahkan, lalu klik “Open”.
4. Menavigasi Peta: Gunakan alat zoom dan pan di toolbar untuk mengeksplorasi data yang telah Anda tambahkan ke peta. Anda juga dapat menambahkan layer raster seperti citra satelit atau data elevasi dengan menggunakan opsi “Add Raster Layer”.
Latihan ini membantu Anda terbiasa dengan antarmuka dasar dan bagaimana menambahkan serta menavigasi data di dalam QGIS.
Latihan 2: Mengubah Simbol dan Label
Kemampuan untuk mengubah simbol dan label data adalah keterampilan penting dalam membuat peta yang mudah dibaca.
1. Mengubah Simbol: Klik kanan pada layer yang telah Anda tambahkan, pilih “Properties”, kemudian buka tab “Symbology”. Ubah warna, garis batas, atau pola sesuai keinginan Anda. Misalnya, Anda dapat mengubah warna layer jalan agar lebih kontras dengan layer lain.
2. Menambahkan Label: Klik kanan pada layer yang sama, lalu pilih “Properties”. Buka tab “Labels”, aktifkan “Single Labels”, dan pilih kolom atribut yang ingin ditampilkan (misalnya, nama jalan). Latihan ini akan membantu Anda dalam menampilkan informasi yang relevan pada peta.
Latihan ini membantu Anda mengasah keterampilan dasar dalam memvisualisasikan data.
Latihan Menengah: Analisis Data Spasial
Setelah memahami antarmuka dasar, Anda dapat mulai melakukan analisis data menggunakan alat-alat yang disediakan oleh QGIS.
Latihan 3: Membuat Buffer
Buffer adalah zona yang dibuat di sekitar objek spasial, seperti jalan, sungai, atau bangunan. Buffer dapat digunakan untuk berbagai analisis, seperti menentukan wilayah yang terpengaruh oleh sungai atau jalan tertentu.
1. Menambahkan Data Jalan: Tambahkan shapefile yang berisi data jalan.
2. Membuat Buffer: Klik “Vector” > “Geoprocessing Tools” > “Buffer”. Pilih layer data jalan yang Anda tambahkan, kemudian masukkan jarak buffer yang diinginkan (misalnya, 100 meter). Klik “Run” untuk membuat buffer, yang akan ditampilkan sebagai layer baru.
Latihan ini akan membantu Anda memahami cara menggunakan alat buffer untuk mengidentifikasi zona pengaruh di sekitar fitur spasial tertentu.
Latihan 4: Clip Layer
Clip adalah alat untuk memotong data spasial berdasarkan batas layer lain. Misalnya, jika Anda memiliki data jalan seluruh kota tetapi hanya ingin fokus pada jalan di dalam satu wilayah tertentu, Anda bisa menggunakan clip.
1. Menambahkan Layer Batas Wilayah: Tambahkan layer yang berisi batas wilayah kota atau kabupaten.
2. Menggunakan Clip: Klik “Vector” > “Geoprocessing Tools” > “Clip”. Pilih layer jalan sebagai input, dan layer batas wilayah sebagai boundary. Klik “Run” untuk memotong data jalan agar hanya menampilkan jalan di dalam wilayah tertentu.
Latihan ini berguna untuk memahami cara memanipulasi data spasial agar sesuai dengan analisis wilayah yang lebih spesifik.
Mungkin Anda Butuhkan:
Pelatihan Gis
Portofolio Technogis
Latihan Lanjutan: Analisis Data dan Pemodelan
Setelah menguasai dasar-dasar dan analisis menengah, Anda bisa mulai melakukan analisis spasial yang lebih kompleks dengan menggunakan data raster dan vektor.
Latihan 5: Analisis Elevasi
Analisis elevasi sering digunakan dalam pemodelan lingkungan untuk memahami topografi atau mengidentifikasi area rawan banjir.
1. Menambahkan Data Elevasi (Raster): Tambahkan layer raster berupa Digital Elevation Model (DEM). DEM adalah representasi digital dari permukaan bumi.
2. Menghitung Kemiringan (Slope): Untuk menganalisis kemiringan dari data elevasi, klik “Raster” > “Analysis” > “Slope”. Pilih layer DEM sebagai input, dan klik “Run”. Layer baru yang menampilkan kemiringan akan muncul.
3. Visualisasi Data Kemiringan: Ubah simbol layer kemiringan menjadi skala warna (misalnya, hijau untuk kemiringan rendah dan merah untuk kemiringan tinggi) dengan mengakses tab “Symbology” di properties layer.
Latihan ini mengajarkan Anda cara menganalisis data elevasi dan memodelkan informasi topografi yang relevan.
Latihan 6: Menggabungkan Layer (Merge)
Kadang-kadang Anda perlu menggabungkan beberapa layer data yang serupa menjadi satu, seperti ketika Anda memiliki data jalan dari beberapa sumber dan ingin menggabungkannya.
1. Menambahkan Beberapa Layer: Tambahkan beberapa layer vektor, seperti beberapa shapefile jalan dari wilayah yang berbeda.
2. Menggabungkan Layer: Klik “Vector” > “Data Management Tools” > “Merge Vector Layers”. Pilih semua layer yang ingin digabungkan, dan klik “Run”.
Latihan ini akan membantu Anda memahami cara menggabungkan data dari beberapa sumber untuk menghasilkan layer yang lebih komprehensif.
Latihan Visualisasi dan Kartografi
Membuat peta yang menarik secara visual dan informatif adalah bagian penting dari analisis spasial.
Latihan 7: Membuat Peta Choropleth
Peta choropleth digunakan untuk menampilkan perbedaan nilai atau kategori di wilayah geografis.
1. Menambahkan Data Populasi atau Sosial-Ekonomi: Tambahkan shapefile yang berisi data administratif, seperti kecamatan atau kabupaten, dan data populasi sebagai atribut.
2. Membuat Peta Choropleth: Klik kanan pada layer, pilih “Properties”, buka tab “Symbology”, dan pilih “Graduated”. Pilih kolom yang mengandung data populasi, lalu tentukan skema warna untuk menampilkan perbedaan populasi antar wilayah.
Latihan ini membantu Anda memahami cara membuat peta tematik yang menunjukkan variasi antarwilayah.
Latihan 8: Mencetak Peta
Setelah menyelesaikan visualisasi peta, langkah terakhir adalah mencetak peta dalam format gambar atau PDF.
1. Membuka Print Layout: Klik “Project” > “New Print Layout” untuk membuka layout cetak.
2. Mengatur Elemen Peta: Tambahkan elemen-elemen penting seperti judul, legenda, skala, dan sumber data ke dalam layout.
3. Mencetak atau Mengekspor: Setelah layout selesai, klik “Layout” > “Export as Image” atau “Export as PDF”.
Latihan ini akan mengasah keterampilan Anda dalam menyajikan hasil analisis spasial dalam bentuk peta cetak yang profesional.
Mungkin Anda Butuhkan:
Jasa Pemetaan Lidar
Pemetaan Topografi
Jasa Pemetaan Drone
Jasa Pemetaan Uav dan Pemetaan Uav
Kesimpulan
Latihan-latihan di atas memberikan pemahaman menyeluruh tentang penggunaan QGIS, dari dasar-dasar antarmuka hingga analisis dan pemodelan yang lebih kompleks. Dengan menyelesaikan setiap latihan, Anda akan memperoleh keterampilan yang diperlukan untuk memanfaatkan QGIS dalam berbagai proyek spasial, termasuk visualisasi, analisis, dan pengelolaan data geografis. Teruslah berlatih dan eksplorasi fitur-fitur tambahan QGIS untuk semakin mahir dalam menggunakan perangkat lunak ini dalam pekerjaan sehari-hari.

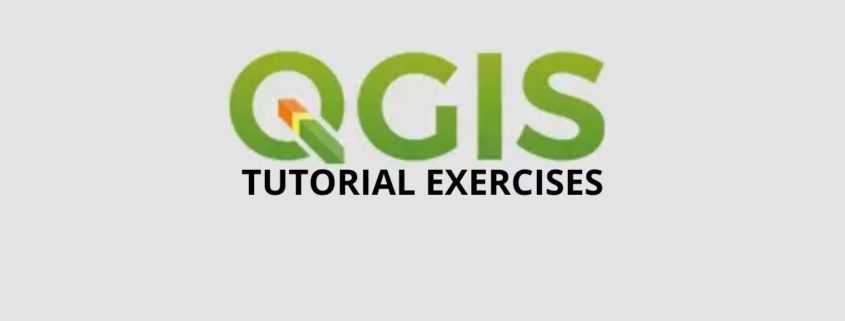



Leave a Reply
Want to join the discussion?Feel free to contribute!