Cara Membuat Denah Lokasi dengan Google Maps di Word: Solusi Desain Praktis
Technogis – Denah lokasi merupakan salah satu elemen penting dalam berbagai keperluan, seperti undangan acara, dokumen bisnis, atau petunjuk arah untuk suatu lokasi. Kini, dengan perkembangan teknologi, pembuatan denah lokasi dapat dilakukan dengan mudah menggunakan alat digital seperti Google Maps. Namun, tantangannya adalah bagaimana cara memasukkan denah tersebut ke dalam dokumen seperti Microsoft Word untuk kebutuhan desain yang lebih praktis. Artikel ini akan membahas langkah-langkah sederhana namun efektif untuk membuat denah lokasi dengan Google Maps dan mengintegrasikannya ke dalam Word.
Mungkin Anda Butuhkan:
Jasa Gis
Jasa Pemetaan Gis dan Pemetaan Gis
Jasa Pemetaan dan Jasa Survey Pemetaan
Jasa Gis dan Jasa Webgis
Mengapa Membuat Denah Lokasi di Word?
Microsoft Word merupakan salah satu perangkat lunak pengolah kata yang paling banyak digunakan di seluruh dunia. Banyak orang yang mungkin lebih terbiasa menggunakan Word dibandingkan aplikasi desain grafis. Selain itu, Word menyediakan berbagai fitur yang memungkinkan pengguna untuk mengedit, menambahkan teks, dan melakukan modifikasi gambar dengan mudah, termasuk ketika menyisipkan denah lokasi. Berikut beberapa alasan mengapa membuat denah lokasi di Word merupakan solusi praktis:
- Mudah digunakan: Word sudah familiar bagi banyak orang, sehingga pengguna tidak perlu mempelajari perangkat lunak desain yang lebih rumit.
- Kustomisasi sederhana: Pengguna dapat dengan mudah mengedit dan menambahkan informasi tambahan pada denah.
- Fleksibilitas: Denah dapat digunakan dalam berbagai format dokumen, seperti laporan, proposal, undangan, dan brosur.
Persiapan Sebelum Membuat Denah Lokasi
Sebelum kita memulai proses pembuatan denah lokasi dengan Google Maps dan Microsoft Word, ada beberapa hal yang perlu dipersiapkan terlebih dahulu:
- Koneksi Internet: Pastikan Anda terhubung ke internet karena Anda memerlukan akses ke Google Maps untuk mencari dan mengambil denah lokasi.
- Akun Google: Jika belum memiliki akun Google, Anda perlu membuatnya untuk memanfaatkan fitur yang disediakan oleh Google Maps.
- Aplikasi Microsoft Word: Pastikan aplikasi Microsoft Word sudah terinstal di perangkat Anda, baik versi desktop maupun versi online.
Setelah persiapan ini selesai, Anda dapat mulai dengan langkah-langkah untuk membuat denah lokasi menggunakan Google Maps.
Langkah-langkah Membuat Denah Lokasi dengan Google Maps
Google Maps adalah salah satu alat yang paling banyak digunakan untuk mencari lokasi dan membuat denah secara online. Berikut ini adalah panduan langkah-langkah untuk membuat denah lokasi dengan Google Maps yang dapat Anda sisipkan ke dalam Word.
Langkah 1: Buka Google Maps
- Kunjungi situs Google Maps (https://maps.google.com) melalui browser di komputer atau perangkat mobile Anda.
- Di bilah pencarian, ketik alamat atau lokasi yang ingin Anda jadikan denah. Google Maps akan menampilkan lokasi tersebut di peta.
Langkah 2: Menandai Lokasi
- Setelah lokasi muncul di peta, Anda bisa memperbesar atau memperkecil tampilan dengan fitur zoom pada Google Maps.
- Untuk memberikan tanda lebih spesifik pada lokasi yang Anda pilih, klik kanan pada titik di peta yang Anda inginkan dan pilih opsi “Apa di sini?”.
- Setelah itu, Google Maps akan menampilkan koordinat lokasi tersebut di bagian bawah layar. Anda juga bisa melihat informasi detail mengenai lokasi, seperti alamat lengkap.
Langkah 3: Ambil Tangkapan Layar (Screenshot)
- Karena Google Maps tidak menyediakan opsi langsung untuk mengekspor peta sebagai gambar, cara paling mudah adalah dengan mengambil tangkapan layar (screenshot) dari peta yang sudah Anda atur.
- Gunakan fitur screenshot di perangkat Anda: pada Windows, bisa menggunakan tombol PrtScn atau Snipping Tool, dan di macOS, gunakan kombinasi tombol Shift + Command + 4 untuk mengambil tangkapan layar sebagian dari layar.
Langkah 4: Simpan Tangkapan Layar
- Setelah screenshot diambil, simpan gambar tersebut di folder yang mudah diakses pada komputer Anda. Gambar ini nantinya akan diimpor ke Microsoft Word untuk digunakan sebagai denah lokasi.
Mungkin Anda Butuhkan:
Pelatihan Gis
Portofolio Technogis
Mengimpor Denah Lokasi ke Word
Setelah Anda berhasil mendapatkan gambar denah dari Google Maps, langkah selanjutnya adalah mengimpor gambar tersebut ke Microsoft Word. Berikut adalah cara melakukannya:
Langkah 1: Buka Microsoft Word
- Buka dokumen Microsoft Word yang ingin Anda sisipkan denah lokasi. Ini bisa berupa dokumen undangan, proposal bisnis, atau format lainnya.
Langkah 2: Sisipkan Gambar
- Pilih tab “Insert” di bagian atas Microsoft Word.
- Klik opsi “Pictures” dan pilih “This Device” untuk mencari gambar denah lokasi yang sudah Anda simpan sebelumnya.
- Cari file gambar denah hasil tangkapan layar, lalu klik “Insert” untuk menyisipkannya ke dalam dokumen Word.
Langkah 3: Mengedit Gambar
- Setelah gambar dimasukkan ke dalam dokumen, Anda dapat mengubah ukuran gambar sesuai kebutuhan. Klik gambar untuk menampilkan kotak pengaturan di sekitarnya, lalu seret tepinya untuk memperbesar atau memperkecil gambar.
- Jika ingin mengubah tata letak gambar agar teks di sekitarnya terlihat lebih rapi, klik pada gambar dan pilih opsi “Wrap Text” dari menu kontekstual. Anda bisa memilih tata letak seperti “In Line with Text” atau “Square” agar teks mengelilingi gambar.
Langkah 4: Menambahkan Elemen Tambahan
- Untuk memperjelas denah, Anda dapat menambahkan elemen seperti panah, kotak teks, atau keterangan. Gunakan fitur “Shapes” yang tersedia di tab “Insert” untuk menambahkan simbol-simbol ini ke dalam gambar denah.
- Anda juga bisa menambahkan teks tambahan, seperti nama tempat, jalan, atau instruksi khusus lainnya yang membantu pembaca dalam memahami arah di denah.
Menambahkan Rute dan Instruksi di Denah Lokasi
Selain menyisipkan gambar peta, Anda juga bisa memberikan rute dan petunjuk arah yang lebih detail di dokumen Word Anda. Berikut beberapa cara untuk menambahkan informasi lebih lanjut:
Opsi 1: Mengambil Rute dari Google Maps
- Di Google Maps, Anda bisa menggunakan fitur rute untuk menunjukkan jalan atau jalur dari satu lokasi ke lokasi lain.
- Setelah rute muncul, ambil tangkapan layar seperti yang sudah dijelaskan sebelumnya dan masukkan ke Word dengan cara yang sama.
Opsi 2: Menambahkan Instruksi Manual
- Selain gambar denah, tambahkan instruksi manual dalam bentuk teks di bawah gambar. Misalnya, tulis petunjuk langkah demi langkah untuk menuju lokasi dengan detail, seperti “Setelah lampu merah, belok kanan dan lanjutkan 200 meter.”
Tips Praktis Membuat Denah yang Menarik di Word
Agar denah lokasi terlihat lebih profesional dan mudah dipahami, berikut beberapa tips yang dapat membantu Anda:
- Gunakan gambar yang jelas: Pastikan tangkapan layar Google Maps memiliki resolusi yang cukup baik agar tidak terlihat buram saat dicetak atau diperbesar.
- Berikan keterangan yang jelas: Tambahkan keterangan pada peta, seperti tanda panah yang menunjukkan arah, atau penjelasan nama jalan.
- Sesuaikan warna: Jika perlu, gunakan warna yang kontras untuk teks atau elemen tambahan seperti garis atau panah, agar denah lebih mudah dibaca.
Mungkin Anda Butuhkan:
Jasa Pemetaan Lidar
Pemetaan Topografi
Jasa Pemetaan Drone
Jasa Pemetaan Uav dan Pemetaan Uav
Kesimpulan
Membuat denah lokasi dengan Google Maps dan menyisipkannya ke dalam Microsoft Word adalah solusi yang praktis dan efektif untuk berbagai keperluan. Dengan langkah-langkah sederhana seperti mengambil tangkapan layar, menyisipkan gambar ke Word, serta menambahkan elemen tambahan, Anda bisa menghasilkan denah lokasi yang profesional dan mudah dipahami. Cara ini sangat berguna untuk keperluan bisnis, undangan acara, dan berbagai dokumen lainnya yang membutuhkan petunjuk arah yang jelas. Dengan teknologi saat ini, proses ini menjadi lebih mudah dan cepat, tanpa memerlukan perangkat lunak desain yang kompleks.

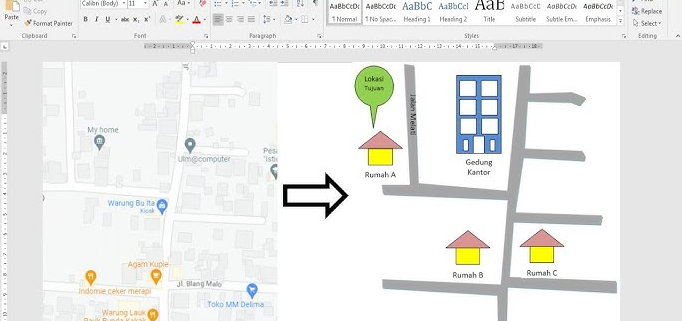



Leave a Reply
Want to join the discussion?Feel free to contribute!