Cara Buat Denah Lokasi dengan Google Maps: Panduan Lengkap dan Mudah
Technogis – Membuat denah lokasi merupakan langkah penting dalam memudahkan orang lain menemukan tempat atau lokasi yang ingin kita tuju, baik itu untuk acara pernikahan, bisnis, pameran, atau bahkan sekadar petunjuk arah. Google Maps, sebagai platform peta digital paling populer di dunia, menawarkan fitur yang memudahkan pembuatan denah lokasi secara online. Pada artikel ini, kita akan membahas langkah-langkah lengkap dan mudah untuk membuat denah lokasi menggunakan Google Maps.
Mungkin Anda Butuhkan:
Jasa Gis
Jasa Pemetaan Gis dan Pemetaan Gis
Jasa Pemetaan dan Jasa Survey Pemetaan
Jasa Gis dan Jasa Webgis
Mengapa Menggunakan Google Maps untuk Membuat Denah Lokasi?
Google Maps memiliki berbagai keunggulan yang membuatnya ideal untuk digunakan sebagai alat pembuatan denah lokasi. Beberapa alasan utama antara lain:
- Akurasi dan Detil: Google Maps terus diperbarui secara berkala, sehingga peta yang dihasilkan selalu akurat dan detil. Informasi seperti jalan, bangunan, dan titik-titik penting tersedia secara real-time.
- Kemudahan Penggunaan: Pengguna dari berbagai kalangan, baik yang sudah terbiasa dengan teknologi maupun yang baru, bisa dengan mudah menggunakan Google Maps.
- Berbasis Web dan Mobile: Google Maps tersedia di berbagai platform, baik di web maupun aplikasi mobile, sehingga denah lokasi bisa diakses dengan mudah oleh siapa saja.
- Dukungan Navigasi: Selain sebagai alat pembuatan denah, Google Maps juga menyediakan fitur navigasi yang dapat membantu pengguna mencapai lokasi dengan panduan rute terbaik.
Dengan keunggulan-keunggulan ini, Google Maps menjadi pilihan tepat untuk membuat denah lokasi yang akurat, efisien, dan mudah diakses.
Langkah Awal Membuat Denah Lokasi dengan Google Maps
Untuk mulai membuat denah lokasi menggunakan Google Maps, ikuti langkah-langkah berikut:
a. Buka Google Maps
Pertama-tama, buka Google Maps (https://maps.google.com) di browser atau aplikasi Google Maps di perangkat mobile Anda. Jika Anda ingin mengedit atau menyimpan denah secara personal, pastikan Anda sudah masuk menggunakan akun Google.
b. Cari Lokasi yang Akan Dijadikan Denah
Di bagian atas layar, Anda akan menemukan kotak pencarian. Ketik alamat atau nama lokasi yang ingin Anda buat denahnya. Google Maps akan secara otomatis menampilkan peta dengan lokasi yang relevan.
c. Tambahkan Penanda Lokasi (Marker)
Setelah lokasi ditemukan, Anda dapat menambahkan penanda (marker) di tempat tersebut. Caranya:
1. Klik kanan pada titik lokasi di peta.
2. Pilih opsi “Add a Label” atau “Tambahkan Label”.
3. Beri nama sesuai dengan tempat tersebut, misalnya “Rumah Pengantin” atau “Lokasi Pernikahan”.
Penanda ini akan menjadi bagian utama dari denah lokasi Anda, yang menandai tujuan akhir bagi siapa saja yang ingin menuju lokasi tersebut.
Menambahkan Rute atau Arah ke Lokasi
Salah satu fitur unggulan Google Maps adalah kemampuan untuk menampilkan rute menuju lokasi tertentu. Anda bisa memandu orang lain ke lokasi yang Anda tandai dengan menambahkan petunjuk arah yang jelas.
a. Menentukan Titik Awal dan Titik Akhir
Untuk membuat rute, ikuti langkah berikut:
1. Klik tombol “Directions” atau “Rute” di bagian kiri atas layar.
2. Di kolom “Starting point” atau “Titik awal”, masukkan lokasi awal. Misalnya, jika mayoritas tamu datang dari stasiun kereta, masukkan nama stasiun tersebut.
3. Di kolom “Destination” atau “Tujuan”, masukkan nama lokasi yang sudah Anda tandai sebelumnya.
Google Maps akan secara otomatis menampilkan rute terbaik, baik untuk pengguna mobil, pejalan kaki, maupun pengguna transportasi umum.
b. Sesuaikan Rute (Opsional)
Anda juga bisa menyesuaikan rute sesuai dengan kebutuhan. Misalnya, jika ingin tamu melewati jalan tertentu atau menghindari jalan yang sedang dalam perbaikan, Anda bisa menarik dan memindahkan rute di peta. Rute akan secara otomatis menyesuaikan dengan pilihan Anda.
Menggunakan Google My Maps untuk Denah Lebih Detail
Jika Anda ingin membuat denah yang lebih kompleks dan detail, Google menyediakan alat khusus bernama Google My Maps. Alat ini memungkinkan Anda membuat peta kustom yang bisa disesuaikan dengan berbagai elemen tambahan seperti penanda lokasi, rute, gambar, dan teks. Berikut cara menggunakannya:
a. Buka Google My Maps
Kunjungi Google My Maps (https://www.google.com/mymaps) dan masuk menggunakan akun Google Anda. Klik tombol “Create a New Map” untuk memulai membuat denah baru.
b. Menambahkan Penanda Lokasi
Setelah peta kosong terbuka, gunakan fitur pencarian untuk menemukan lokasi yang ingin Anda tandai. Setelah lokasi muncul, klik “Add to map” untuk menambahkan penanda di lokasi tersebut.
Anda dapat menambahkan lebih dari satu penanda jika denah Anda membutuhkan beberapa lokasi penting. Misalnya, Anda bisa menandai area parkir, pintu masuk, dan titik utama acara.
c. Menggambar Rute atau Garis
Google My Maps memungkinkan Anda menggambar rute atau garis untuk menandai jalan-jalan atau area tertentu di peta. Anda bisa menggunakan alat “Draw a line” untuk menggambar rute secara manual di peta.
1. Klik ikon “Draw a line” di toolbar.
2. Klik di peta untuk mulai menggambar garis, lalu klik lagi untuk menentukan titik-titik selanjutnya.
3. Setelah selesai, beri nama pada garis tersebut, misalnya “Rute Utama” atau “Jalan Alternatif”.
d. Menambahkan Gambar dan Keterangan
Anda juga bisa menambahkan informasi tambahan pada denah Anda dengan memasukkan gambar atau deskripsi. Misalnya, Anda bisa menambahkan foto lokasi atau deskripsi tentang fasilitas yang ada di sekitar.
1. Klik pada penanda lokasi yang telah Anda buat.
2. Pilih opsi untuk menambahkan gambar atau deskripsi di panel sebelah kiri.
3. Unggah gambar atau ketik deskripsi sesuai kebutuhan.
Mungkin Anda Butuhkan:
Pelatihan Gis
Portofolio Technogis
Membagikan Denah Lokasi dengan Orang Lain
Setelah selesai membuat denah, langkah terakhir adalah membagikan peta tersebut kepada orang lain. Ada beberapa cara untuk membagikannya:
a. Bagikan Melalui Tautan
Google Maps memungkinkan Anda membagikan lokasi dan rute melalui tautan. Caranya:
1. Klik tombol “Share” atau “Bagikan” di Google Maps.
2. Salin tautan yang muncul dan kirimkan kepada orang-orang melalui email, media sosial, atau aplikasi pesan instan.
b. Sematkan di Website atau Blog
Jika Anda memiliki website atau blog, Google Maps menyediakan fitur untuk menyematkan peta langsung ke dalam halaman web Anda. Caranya:
1. Klik “Share” lalu pilih “Embed map” atau “Sematkan peta”.
2. Salin kode HTML yang muncul, lalu tempelkan kode tersebut di halaman web atau blog Anda.
c. Cetak Denah
Jika Anda memerlukan denah dalam bentuk fisik, Anda bisa mencetak denah langsung dari Google Maps. Caranya cukup sederhana:
1. Klik tombol “Print” atau “Cetak”.
2. Pilih format cetakan yang diinginkan, lalu klik “Print”.
Tips Tambahan untuk Denah Lokasi yang Lebih Efektif
Agar denah lokasi yang Anda buat lebih mudah dipahami oleh pengguna, berikut beberapa tips yang bisa Anda terapkan:
- Gunakan Simbol yang Jelas: Tambahkan simbol seperti ikon parkir, toilet, atau pintu masuk untuk membantu orang mengenali fasilitas dengan mudah.
- Gunakan Warna Berbeda untuk Rute: Jika Anda membuat beberapa rute, misalnya untuk mobil dan pejalan kaki, gunakan warna yang berbeda untuk memisahkan rute tersebut.
- Perhatikan Skala Peta: Pastikan skala peta sesuai agar orang dapat memahami jarak antara satu lokasi dengan lokasi lainnya.
Mungkin Anda Butuhkan:
Jasa Pemetaan Lidar
Pemetaan Topografi
Jasa Pemetaan Drone
Jasa Pemetaan Uav dan Pemetaan Uav
Kesimpulan
Google Maps adalah alat yang sangat berguna untuk membuat denah lokasi yang akurat dan mudah digunakan. Baik melalui fitur dasar Google Maps maupun melalui Google My Maps, Anda bisa membuat denah yang sesuai dengan kebutuhan acara atau bisnis Anda. Dengan mengikuti panduan ini, Anda dapat membuat dan membagikan denah lokasi dengan mudah, sehingga memudahkan orang lain untuk mencapai tujuan dengan lebih efisien.

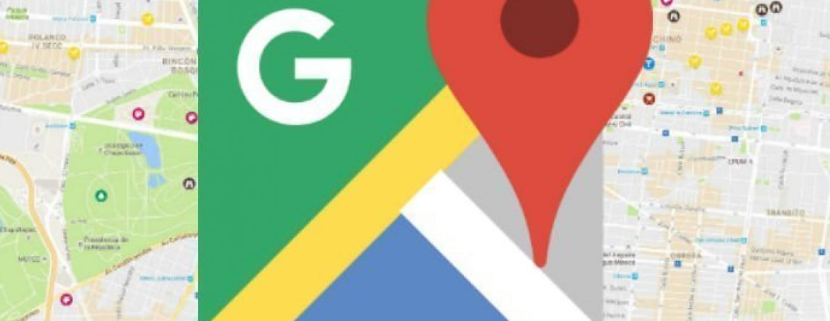



Leave a Reply
Want to join the discussion?Feel free to contribute!