Cara Membuat Peta Lokasi di ArcGIS: Tutorial Lengkap untuk Pemula 2024
Technogis – Membuat peta lokasi menggunakan perangkat lunak ArcGIS adalah keterampilan penting yang sangat berguna dalam bidang geografi, tata ruang, dan lingkungan. ArcGIS adalah sistem informasi geografis (GIS) yang memungkinkan pengguna untuk mengumpulkan, mengelola, menganalisis, dan memvisualisasikan data geografis. Dengan ArcGIS, pemula dapat memulai membuat peta lokasi yang informatif, baik untuk tujuan penelitian, pelaporan, ataupun perencanaan.
Pada artikel ini, kita akan membahas langkah demi langkah cara membuat peta lokasi di ArcGIS, lengkap dengan tips dan teknik dasar untuk menghasilkan peta yang akurat dan profesional. Berikut adalah panduan lengkapnya.
Mungkin Anda Butuhkan:
Jasa Gis
Jasa Pemetaan Gis dan Pemetaan Gis
Jasa Pemetaan dan Jasa Survey Pemetaan
Jasa Gis dan Jasa Webgis
Mengenal ArcGIS dan Kegunaannya
ArcGIS, dikembangkan oleh ESRI (Environmental Systems Research Institute), adalah salah satu perangkat lunak GIS paling populer di dunia. ArcGIS digunakan di berbagai sektor, mulai dari perencanaan tata ruang kota, manajemen sumber daya alam, hingga pemantauan lingkungan. Dalam penggunaannya, ArcGIS memungkinkan pengguna untuk:
- Mengumpulkan data geografis dari berbagai sumber, termasuk data satelit, data GPS, dan data survei.
- Menganalisis data geografis menggunakan berbagai alat analisis spasial.
- Membuat peta dan visualisasi dengan berbagai pilihan desain dan simbol.
- Mengelola data lokasi dengan menggunakan berbagai format data spasial.
ArcGIS menawarkan dua versi utama: ArcGIS Desktop dan ArcGIS Online. Untuk peta lokasi sederhana, ArcGIS Online bisa menjadi pilihan yang lebih mudah. Namun, untuk proyek pemetaan yang lebih kompleks, ArcGIS Desktop memberikan fleksibilitas yang lebih besar.
Persiapan: Alat dan Data yang Dibutuhkan
Sebelum mulai membuat peta lokasi, pastikan Anda memiliki beberapa alat dan data yang diperlukan, yaitu:
- Perangkat lunak ArcGIS: ArcGIS Pro atau ArcMap (bagian dari ArcGIS Desktop) dapat digunakan untuk pemetaan ini. Pastikan perangkat lunak sudah terpasang dan terlisensi.
- Data geografis lokasi: Data ini dapat berupa data titik koordinat, shapefile, atau data berbasis tabel. Misalnya, Anda bisa mendapatkan data lokasi dari hasil survei GPS, data dari Badan Informasi Geospasial (BIG), atau database sumber daya terbuka seperti OpenStreetMap.
- Koneksi internet: Jika Anda menggunakan ArcGIS Online, koneksi internet diperlukan untuk mengakses dan menyimpan peta secara online.
Langkah-Langkah Membuat Peta Lokasi di ArcGIS
Berikut adalah tahapan mendasar dalam membuat peta lokasi di ArcGIS:
a. Buka Proyek Baru di ArcGIS
- Buka ArcGIS dan pilih “New Project” untuk memulai proyek baru. Beri nama proyek Anda dan tentukan lokasi penyimpanan proyek.
- Pilih template peta. Untuk peta dasar, pilih “Map” sebagai template. Anda akan disajikan tampilan peta kosong sebagai kanvas kerja.
b. Impor Data Lokasi
Untuk membuat peta lokasi, data lokasi harus dimasukkan ke dalam ArcGIS. Berikut caranya:
- Tambahkan Data ke Peta: Klik tombol “Add Data” di toolbar. Pilih data yang ingin Anda tampilkan pada peta, seperti data titik lokasi atau shapefile batas wilayah.
- Memilih Data Koordinat (Jika Menggunakan Tabel): Jika data lokasi Anda dalam bentuk tabel, seperti format .csv yang berisi koordinat (latitude dan longitude), pilih opsi untuk menambahkan data tabel. Pastikan kolom latitude dan longitude sudah jelas agar ArcGIS dapat menempatkan titik lokasi dengan tepat.
- Proyeksikan Data Anda: Setelah data ditambahkan, pastikan data proyeksi yang digunakan sesuai dengan lokasi Anda (contoh: WGS 84 untuk data global). Klik kanan layer data, pilih “Properties,” lalu pilih tab “Coordinate System” untuk mengatur sistem koordinat yang sesuai.
c. Menyunting Data Lokasi
Setelah data ditambahkan ke peta, Anda mungkin perlu melakukan penyuntingan untuk meningkatkan akurasi dan kejelasan data.
- Mengubah Simbol Titik Lokasi: Klik kanan pada layer lokasi, pilih “Symbology” untuk mengubah tampilan titik, seperti warna dan ukuran simbol.
- Menambahkan Label: Anda bisa menambahkan label untuk setiap titik lokasi. Klik kanan pada layer, pilih “Label Features,” dan tentukan informasi apa yang ingin Anda tampilkan sebagai label, seperti nama tempat atau kode pos.
- Pengaturan Transparansi: Jika Anda menggunakan beberapa layer di atas peta dasar, sesuaikan tingkat transparansi untuk memastikan layer-layer tidak saling menutupi.
d. Menambahkan Elemen Peta
Pada tahap ini, Anda perlu menambahkan elemen-elemen penting agar peta lebih mudah dipahami oleh pembaca. Beberapa elemen yang perlu diperhatikan antara lain:
- Judul Peta: Pastikan judul peta jelas dan informatif.
- Legenda: Legenda membantu pembaca memahami simbol atau warna yang digunakan di dalam peta. Pilih “Insert” di toolbar, lalu pilih “Legend” untuk menambahkan legenda ke peta.
- Skala: Skala sangat penting untuk memberikan gambaran jarak di peta. Tambahkan skala dengan memilih “Insert” > “Scale Bar.”
- Orientasi Utara: Tambahkan simbol arah untuk menunjukkan utara agar pembaca lebih mudah menavigasi peta. Pilih “Insert” > “North Arrow.”
e. Menyesuaikan Tampilan Peta
Untuk menghasilkan peta lokasi yang profesional, Anda dapat menyesuaikan tampilan akhir peta menggunakan beberapa fitur berikut:
- Pengaturan Layout: Jika ingin mencetak atau menyimpan peta sebagai gambar, gunakan “Layout View” untuk menyesuaikan tata letak peta.
- Menambahkan Bingkai atau Border: Tambahkan bingkai untuk menegaskan batas peta.
- Pilih Warna yang Tepat: Gunakan skema warna yang sesuai dengan tema atau tujuan peta, misalnya, warna biru untuk perairan dan hijau untuk lahan hijau.
f. Mengekspor Peta
Setelah peta selesai dibuat, Anda dapat mengekspor peta ke format yang dapat dibagikan atau dicetak.
- Ekspor Peta ke Gambar: Pilih “Share” atau “Export” dari toolbar untuk menyimpan peta sebagai file gambar seperti PNG, JPEG, atau PDF.
- Simpan Proyek: Jika Anda ingin melanjutkan penyuntingan di lain waktu, simpan proyek Anda di dalam folder yang telah dipilih saat membuat proyek baru.
Mungkin Anda Butuhkan:
Pelatihan Gis
Portofolio Technogis
Tips Pemetaan untuk Pemula
Agar lebih lancar dalam menggunakan ArcGIS, berikut beberapa tips untuk pemula:
- Gunakan Data Terbaru: Data yang baru dan akurat akan membuat peta Anda lebih bermanfaat dan dapat dipercaya.
- Pelajari Dasar-Dasar GIS: Sebelum mencoba fungsi yang lebih kompleks, pahami konsep dasar GIS seperti proyeksi koordinat, analisis spasial, dan jenis data spasial.
- Gunakan ArcGIS Online untuk Kolaborasi: ArcGIS Online memungkinkan Anda membagikan peta dengan kolega atau tim proyek.
- Manfaatkan Tutorial dan Forum Online: Ada banyak tutorial online dan forum seperti ESRI Community yang dapat membantu Anda memecahkan masalah saat bekerja dengan ArcGIS.
Tantangan dalam Menggunakan ArcGIS untuk Pemula
Penggunaan ArcGIS bisa menjadi tantangan bagi pemula karena kompleksitas perangkat lunak dan beragamnya fitur yang tersedia. Beberapa tantangan umum meliputi:
- Pemahaman Awal tentang GIS: Memahami konsep dasar GIS, seperti jenis data dan proyeksi koordinat, membutuhkan waktu.
- Keterbatasan Akses Data: Beberapa data geografis mungkin tidak tersedia secara gratis atau membutuhkan lisensi khusus.
- Memori Komputer dan Kinerja: ArcGIS memerlukan spesifikasi komputer yang cukup tinggi untuk menjalankan fungsi kompleks dan mengelola data besar.
Mungkin Anda Butuhkan:
Jasa Pemetaan Lidar
Pemetaan Topografi
Jasa Pemetaan Drone
Jasa Pemetaan Uav dan Pemetaan Uav
Kesimpulan
ArcGIS merupakan alat yang sangat berguna dalam membuat peta lokasi dengan presisi dan detail tinggi. Meskipun pada awalnya mungkin terasa sulit bagi pemula, panduan ini memberikan langkah-langkah dasar untuk membantu Anda mulai membuat peta lokasi. Dengan latihan dan pemahaman yang lebih mendalam, kemampuan Anda dalam membuat peta dengan ArcGIS akan semakin berkembang, memungkinkan Anda untuk menghasilkan peta yang akurat, menarik, dan bermanfaat untuk berbagai kebutuhan.
Semoga panduan ini bermanfaat bagi Anda yang ingin belajar ArcGIS dan memulai perjalanan dalam dunia pemetaan digital.

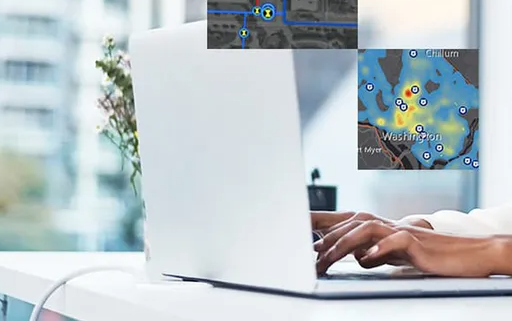











Leave a Reply
Want to join the discussion?Feel free to contribute!