Cara Membuat ArcGIS: Panduan Praktis untuk Membuat Peta dengan ArcGIS
Technogis – ArcGIS adalah perangkat lunak Sistem Informasi Geografis (GIS) yang dikembangkan oleh Esri. Perangkat lunak ini banyak digunakan oleh para profesional di berbagai bidang seperti perencanaan tata ruang, lingkungan, infrastruktur, dan bisnis untuk menganalisis data spasial dan menyajikan peta interaktif. ArcGIS memiliki kemampuan untuk mengelola data spasial dengan alat yang canggih, membantu para pengguna mengidentifikasi pola, menjawab pertanyaan lokasi, dan membuat peta yang informatif.
Artikel ini akan memandu Anda tentang langkah-langkah dasar dalam menggunakan ArcGIS, khususnya dalam membuat peta. Artikel ini sangat cocok bagi pemula yang ingin menguasai dasar-dasar ArcGIS dan mengaplikasikannya dalam proyek-proyek GIS mereka.
Mungkin Anda Butuhkan:
Jasa Gis
Jasa Pemetaan Gis dan Pemetaan Gis
Jasa Pemetaan dan Jasa Survey Pemetaan
Jasa Gis dan Jasa Webgis
Instalasi dan Pengaturan Awal ArcGIS
Untuk memulai, langkah pertama adalah memastikan bahwa Anda memiliki perangkat lunak ArcGIS yang diinstal di komputer Anda. ArcGIS memiliki beberapa versi, termasuk ArcGIS Desktop, ArcGIS Pro, dan versi berbasis web, ArcGIS Online.
1. Unduh dan Instalasi ArcGIS:
- Untuk mengunduh ArcGIS Desktop atau ArcGIS Pro, kunjungi situs resmi Esri di (https://www.esri.com) dan buat akun jika diperlukan.
- Setelah mengunduh, ikuti petunjuk instalasi sesuai dengan sistem operasi Anda.
- Pastikan Anda memiliki lisensi yang valid untuk menggunakan perangkat lunak ini.
2. Aktivasi Lisensi:
- Setelah instalasi, Anda mungkin akan diminta untuk memasukkan kode lisensi atau menghubungkan akun Esri yang telah berlisensi. Proses ini akan bervariasi tergantung pada jenis lisensi yang Anda miliki (lisensi individu, organisasi, atau pendidikan).
3. Memulai ArcGIS Pro:
- Setelah perangkat lunak diaktifkan, buka ArcGIS Pro dan buat proyek baru. Di dalam proyek ini, Anda bisa menambahkan data, mengelola layer, dan mulai membuat peta sesuai kebutuhan.
Memahami Antarmuka ArcGIS Pro
ArcGIS Pro memiliki antarmuka yang berbeda dari versi desktop lainnya dan lebih modern. Antarmukanya dirancang dengan tampilan tab dan panel yang memudahkan akses ke berbagai alat dan pengaturan.
- Ribbon Toolbar: Terletak di bagian atas layar, menampilkan tab-tab seperti Map, Insert, Analysis, dan Share yang memuat alat-alat untuk pengelolaan data dan peta.
- Map View: Area utama di mana peta akan ditampilkan.
- Contents Pane: Menyajikan daftar semua layer yang ada di dalam proyek. Di sini, Anda dapat mengontrol visibilitas, urutan, dan pengaturan layer.
- Catalog Pane: Menyediakan akses cepat ke data, layer, layout, dan geodatabase.
Menambahkan dan Mengimpor Data ke ArcGIS
Setelah memahami antarmuka, langkah berikutnya adalah menambahkan data spasial ke dalam proyek ArcGIS Anda. ArcGIS mendukung berbagai format data, seperti shapefile, file geodatabase, data raster, serta data dari layanan online.
1. Menambahkan Shapefile:
- Klik tab Map di ribbon toolbar, lalu pilih Add Data.
- Pilih file shapefile yang akan ditambahkan dan klik OK. Shapefile ini akan muncul sebagai layer baru di dalam Contents Pane.
2. Mengimpor Data Raster:
- Data raster, seperti citra satelit atau elevasi, juga bisa ditambahkan dengan cara yang sama seperti menambahkan shapefile. Data ini berguna untuk analisis berbasis citra atau sebagai peta dasar.
3. Menggunakan Data dari ArcGIS Online:
- ArcGIS Online menyediakan berbagai layer peta dasar dan data tambahan. Klik Add Data > Living Atlas untuk mengakses berbagai layer data dari ArcGIS Online.
- Anda dapat menambahkan peta dasar atau data tambahan yang disediakan oleh pengguna lain atau lembaga pemerintah.
Menyusun dan Menata Layer Peta
Setelah data berhasil diimpor, langkah selanjutnya adalah menyusun dan menata layer peta untuk membuatnya lebih informatif dan menarik.
1. Mengatur Urutan Layer:
- Layer dapat disusun sesuai urutan di Contents Pane untuk menentukan mana yang berada di atas atau di bawah. Sebagai contoh, data jalan sebaiknya berada di atas data raster atau area.
2. Mengubah Simbolisasi Layer:
- Simbolisasi sangat penting untuk membuat peta yang mudah dibaca. Untuk mengubah simbolisasi, klik kanan pada layer, pilih Symbology, dan pilih jenis simbol yang diinginkan.
- Anda bisa memilih warna, jenis garis, atau simbol berdasarkan data atribut yang ada di dalam layer tersebut.
3. Mengatur Transparansi:
- Transparansi memungkinkan Anda untuk melihat layer yang berada di bawah layer lainnya. Di dalam Symbology, terdapat opsi untuk mengatur transparansi.
Menggunakan Alat Analisis Dasar
ArcGIS menyediakan berbagai alat analisis yang dapat digunakan untuk mendapatkan informasi tambahan dari data. Berikut adalah beberapa analisis dasar yang bisa dilakukan di ArcGIS.
1. Buffer:
- Buffer adalah alat yang memungkinkan Anda membuat zona atau area di sekitar fitur, seperti menentukan radius di sekitar jalan atau sungai.
- Untuk membuat buffer, pilih tab Analysis > Tools > Buffer, kemudian tentukan jarak buffer yang diinginkan.
2. Clip:
- Clip adalah alat untuk memotong layer berdasarkan area yang ditentukan oleh layer lain. Ini berguna untuk mengekstrak data dalam wilayah tertentu.
- Pilih Analysis > Tools > Clip, kemudian pilih layer target dan layer clip.
3. Intersect:
- Intersect memungkinkan Anda menemukan area tumpang tindih antara dua atau lebih layer. Alat ini berguna untuk analisis wilayah yang berbagi karakteristik tertentu.
- Pilih Analysis > Tools > Intersect, kemudian pilih layer-layer yang ingin Anda analisis.
Mungkin Anda Butuhkan:
Pelatihan Gis
Portofolio Technogis
Menyimpan dan Mengekspor Peta
Setelah peta selesai dibuat, Anda mungkin ingin menyimpannya dalam berbagai format atau berbagi dengan orang lain. ArcGIS memungkinkan Anda untuk menyimpan proyek, mengekspor peta sebagai gambar, atau berbagi peta secara online.
1. Menyimpan Proyek:
- Untuk menyimpan proyek, pilih Project > Save. Proyek ini akan menyimpan semua pengaturan, layer, dan data dalam satu file.
2. Mengekspor Peta:
- Jika Anda ingin mengekspor peta sebagai gambar atau PDF, klik Share > Export Map. Pilih format dan resolusi yang diinginkan.
3. Membagikan Peta ke ArcGIS Online:
- ArcGIS memungkinkan pengguna untuk membagikan peta secara online. Pilih Share > Web Map dan ikuti petunjuk untuk mengunggah peta ke ArcGIS Online.
Mengembangkan Kemampuan dengan ArcGIS Extensions
ArcGIS memiliki berbagai ekstensi yang memungkinkan pengguna mengakses alat-alat tambahan untuk analisis yang lebih kompleks. Beberapa ekstensi populer adalah:
1. Spatial Analyst:
- Ekstensi ini digunakan untuk analisis raster seperti analisis ketinggian, analisis jarak, dan analisis hidrologi. Spatial Analyst sangat berguna bagi pengguna yang bekerja dengan data raster.
2. Network Analyst:
- Digunakan untuk analisis jaringan seperti rute optimal, analisis keterhubungan, dan layanan area. Ini penting bagi pengguna di bidang transportasi atau perencanaan kota.
3. 3D Analyst:
- Ekstensi ini memungkinkan pengguna membuat visualisasi 3D, terutama dalam hal analisis ketinggian dan visualisasi lanskap.
Mungkin Anda Butuhkan:
Jasa Pemetaan Lidar
Pemetaan Topografi
Jasa Pemetaan Drone
Jasa Pemetaan Uav dan Pemetaan Uav
Kesimpulan
ArcGIS adalah perangkat lunak yang sangat kuat dan fleksibel untuk analisis dan visualisasi data spasial. Dengan antarmuka yang intuitif dan berbagai alat yang tersedia, ArcGIS memungkinkan pengguna untuk membuat peta yang informatif dan menganalisis data spasial dengan lebih dalam. Panduan ini telah menguraikan langkah-langkah dasar untuk memulai membuat peta di ArcGIS, dari instalasi hingga mengekspor hasil.
Sebagai pemula, langkah berikutnya adalah terus berlatih dengan data-data yang relevan dengan kebutuhan Anda. Dengan latihan yang cukup, Anda akan lebih terbiasa menggunakan alat-alat dan fitur yang ada di ArcGIS. Jangan lupa, terdapat banyak sumber daya online seperti tutorial, dokumentasi Esri, dan forum pengguna yang dapat membantu Anda memperdalam pengetahuan Anda dalam menggunakan ArcGIS.

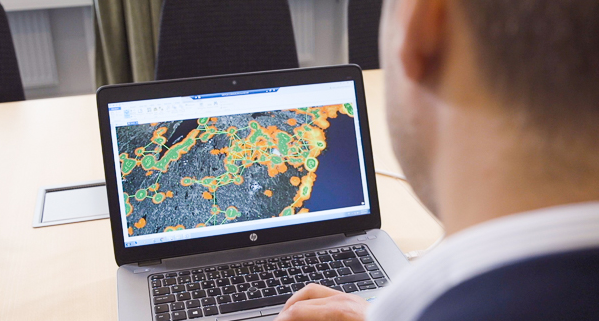


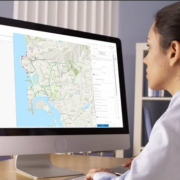



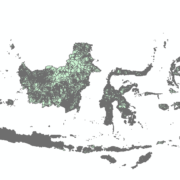



Leave a Reply
Want to join the discussion?Feel free to contribute!