Cara Membuat Layout Peta di Global Mapper: Tutorial Lengkap dan Praktis
Technogis – Global Mapper adalah perangkat lunak pemetaan yang populer dan memiliki banyak fitur untuk manipulasi dan analisis data geospasial. Software ini banyak digunakan oleh para profesional di berbagai bidang, seperti geografi, geologi, lingkungan, dan urban planning. Salah satu fitur utama dalam Global Mapper adalah kemampuan untuk membuat layout peta yang profesional, sehingga peta tersebut dapat digunakan untuk presentasi atau publikasi. Artikel ini akan memberikan tutorial lengkap mengenai cara membuat layout peta di Global Mapper, mulai dari persiapan data hingga desain tata letak peta.
Mungkin Anda Butuhkan:
Jasa Gis
Jasa Pemetaan Gis dan Pemetaan Gis
Jasa Pemetaan dan Jasa Survey Pemetaan
Jasa Gis dan Jasa Webgis
Mengenal Global Mapper dan Fitur Layout
Global Mapper adalah perangkat lunak GIS (Geographic Information System) yang menyediakan berbagai alat untuk analisis dan visualisasi data geografis. Perangkat lunak ini mendukung berbagai format file GIS, termasuk Shapefile, GeoTIFF, DXF, dan KML. Selain itu, Global Mapper juga memiliki alat untuk membuat layout peta yang bisa dikustomisasi, mencakup komponen seperti judul peta, skala, legenda, dan arah utara.
Kelebihan Global Mapper:
- Mendukung Berbagai Format Data: Global Mapper bisa membuka hampir semua format file GIS populer.
- Alat Analisis Data yang Lengkap: Terdapat alat untuk analisis data, seperti pengukuran area, analisis elevasi, dan penanganan data 3D.
- Layout Peta yang Dapat Disesuaikan: Fitur layout memungkinkan pengguna untuk membuat peta yang terlihat profesional dan informatif.
Persiapan Data di Global Mapper
Sebelum membuat layout peta, Anda perlu memastikan bahwa data yang akan digunakan sudah siap. Data ini bisa berupa peta dasar, data ketinggian, jalan, bangunan, atau elemen geografis lainnya yang ingin ditampilkan pada peta.
1. Mengimpor Data ke Global Mapper
- Buka Global Mapper dan pilih “File” > “Open Data File(s)” untuk mengimpor file data Anda.
- Pilih file data yang ingin digunakan, seperti Shapefile atau GeoTIFF.
- Data yang diimpor akan muncul di jendela tampilan utama Global Mapper.
2. Mengelola Layer
Data yang telah diimpor akan tampil dalam bentuk layer. Setiap jenis data akan berada di layer tersendiri.
- Buka tab “Overlay Control Center” untuk melihat daftar layer yang tersedia.
- Atur urutan layer untuk memastikan elemen yang penting terlihat dengan jelas di tampilan peta.
- Anda juga bisa menyesuaikan transparansi dan warna setiap layer agar peta lebih mudah dipahami.
Memulai Layout Peta
Setelah data siap, kita dapat mulai membuat layout peta. Layout ini mencakup elemen-elemen seperti skala, legenda, judul, dan simbol arah utara yang sangat penting untuk peta yang profesional.
1. Membuka Fitur Layout
- Pilih menu “File” > “Map Layout” untuk membuka jendela Map Layout Editor.
- Anda akan melihat area layout di mana Anda bisa menambahkan berbagai elemen untuk mendesain tampilan peta.
2. Menambahkan Judul Peta
Judul peta adalah elemen penting yang memberikan identitas pada peta.
- Di Map Layout Editor, pilih “Add Title”.
- Ketikkan judul yang sesuai dengan tema atau lokasi yang dipetakan, misalnya “Peta Penggunaan Lahan Kota Jakarta.”
- Atur posisi, ukuran, dan font judul agar terlihat jelas.
Menambahkan Komponen Peta
Selain judul, ada beberapa elemen lain yang sebaiknya ada di layout peta, termasuk skala, legenda, dan simbol arah utara.
1. Menambahkan Skala
Skala peta memberikan informasi mengenai perbandingan jarak pada peta dengan jarak sebenarnya di dunia nyata.
- Di Map Layout Editor, pilih “Add Scale Bar”.
- Pilih jenis skala yang sesuai, misalnya skala linier atau skala verbal.
- Atur ukuran dan lokasi skala agar sesuai dengan tampilan peta dan tidak mengganggu elemen lain.
2. Menambahkan Legenda
Legenda sangat penting untuk menjelaskan simbol atau warna yang digunakan pada peta.
- Pilih “Add Legend” di Map Layout Editor.
- Pilih layer yang ingin ditampilkan dalam legenda. Anda bisa menyesuaikan simbol atau warna agar sesuai dengan tampilan peta.
- Atur posisi dan ukuran legenda di area layout peta.
3. Menambahkan Simbol Arah Utara
Simbol arah utara digunakan untuk menunjukkan orientasi peta dan membantu pembaca memahami arah peta.
- Pilih “Add North Arrow” di Map Layout Editor.
- Pilih simbol yang diinginkan dan sesuaikan ukuran serta lokasinya pada peta.
- Pastikan simbol tidak menghalangi elemen penting lainnya.
Mengatur Tampilan Layout Peta
Setelah menambahkan semua elemen, langkah selanjutnya adalah mengatur tampilan layout peta agar terlihat rapi dan profesional.
1. Menyusun Elemen Peta
Atur posisi setiap elemen seperti judul, legenda, dan skala agar mudah dibaca.
- Seret elemen ke posisi yang diinginkan di Map Layout Editor.
- Gunakan opsi “Align” atau “Center” untuk memastikan setiap elemen sejajar dan simetris.
2. Menambahkan Bingkai dan Latar Belakang
Anda juga dapat menambahkan bingkai atau garis batas di sekitar layout peta untuk memberikan tampilan yang lebih formal.
- Pilih “Add Border” dan atur ketebalan serta warna bingkai.
- Tambahkan latar belakang berwarna atau grid jika diperlukan.
Menyimpan dan Mengekspor Peta
Setelah selesai mengatur layout peta, Anda dapat menyimpannya dalam format yang mudah dibagikan atau dicetak.
1. Menyimpan Layout
- Di Map Layout Editor, pilih “File” > “Save Layout” untuk menyimpan proyek.
- Simpan layout sebagai file Global Mapper (.gmw) agar dapat diedit kembali di masa mendatang.
2. Mengekspor Peta ke Format Lain
- Pilih “File” > “Export” untuk mengekspor peta.
- Pilih format output yang diinginkan, seperti PDF, JPEG, atau PNG. Format ini ideal untuk berbagi atau mencetak peta.
- Sesuaikan resolusi ekspor agar peta terlihat jelas saat diperbesar.
Mungkin Anda Butuhkan:
Pelatihan Gis
Portofolio Technogis
Tips dan Trik Membuat Layout Peta yang Profesional di Global Mapper
- Pastikan Elemen Peta Tidak Tumpang Tindih: Periksa kembali setiap elemen layout untuk memastikan tidak ada yang saling menutupi, terutama pada area penting.
- Gunakan Warna yang Konsisten: Gunakan warna yang tidak terlalu mencolok namun tetap berbeda antara elemen peta yang satu dengan yang lain.
- Perhatikan Detail Kecil: Detail seperti label atau simbol kecil bisa membuat peta terlihat lebih informatif jika diatur dengan benar.
- Sesuaikan Layout untuk Pembaca yang Berbeda: Jika peta akan digunakan untuk publikasi ilmiah, tampilkan elemen yang lebih detail seperti grid atau data elevasi. Namun, jika hanya untuk kebutuhan presentasi, Anda bisa membuat tampilan yang lebih sederhana.
Mungkin Anda Butuhkan:
Jasa Pemetaan Lidar
Pemetaan Topografi
Jasa Pemetaan Drone
Jasa Pemetaan Uav dan Pemetaan Uav
Kesimpulan
Global Mapper adalah alat yang sangat kuat dalam memanipulasi dan menganalisis data GIS, serta memungkinkan pengguna untuk membuat layout peta yang profesional. Dalam artikel ini, kita telah mempelajari langkah-langkah dasar mulai dari persiapan data hingga desain layout peta di Global Mapper. Langkah-langkah seperti menambahkan skala, legenda, simbol arah utara, dan mengatur tampilan layout adalah dasar dari membuat peta yang rapi dan informatif.
Meskipun membutuhkan waktu untuk menguasai fitur-fitur dalam Global Mapper, latihan dan eksperimen akan membantu Anda menghasilkan peta dengan kualitas yang lebih baik. Dengan memahami cara membuat layout peta yang baik, Anda dapat membagikan data geografis dengan cara yang lebih mudah dimengerti oleh audiens, sehingga dapat digunakan dalam berbagai aplikasi, mulai dari penelitian hingga perencanaan proyek.

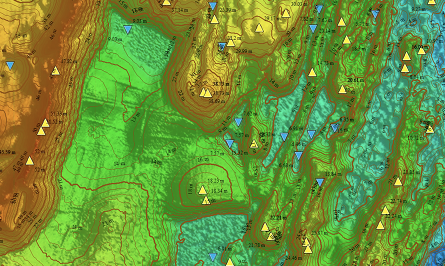



Leave a Reply
Want to join the discussion?Feel free to contribute!