QGIS Tutorial: Panduan Praktis untuk Pemula hingga Mahir
Technogis – Quantum Geographic Information System (QGIS) adalah perangkat lunak Sistem Informasi Geografis (SIG) open-source yang banyak digunakan untuk pengelolaan, analisis, dan visualisasi data spasial. Berbeda dengan perangkat lunak SIG komersial seperti ArcGIS, QGIS bersifat gratis dan mendukung berbagai format data spasial, seperti shapefiles, GeoJSON, KML, dan TIFF. Penggunaannya yang mudah, ditambah komunitas pengembang yang aktif, menjadikan QGIS salah satu solusi SIG paling populer di dunia.
Tutorial ini bertujuan untuk membantu Anda, baik sebagai pemula maupun pengguna yang ingin meningkatkan keterampilan SIG, dalam menggunakan QGIS untuk kebutuhan analisis dan visualisasi data spasial, mulai dari dasar hingga tingkat mahir.
Mungkin Anda Butuhkan:
Jasa Gis
Jasa Pemetaan Gis dan Pemetaan Gis
Jasa Pemetaan dan Jasa Survey Pemetaan
Jasa Gis dan Jasa Webgis
Mengapa Memilih QGIS?
QGIS menawarkan banyak keunggulan yang membuatnya menjadi pilihan utama bagi banyak pengguna di bidang SIG. Beberapa di antaranya adalah:
– Gratis dan Open-Source: QGIS sepenuhnya gratis dan open-source, artinya siapa saja dapat menggunakannya tanpa lisensi berbayar. Kode sumbernya juga tersedia bagi yang ingin berkontribusi.
– Kompatibel dengan Berbagai Format Data: QGIS mendukung banyak format data, baik raster maupun vektor, sehingga dapat digunakan dengan berbagai sumber data.
– Plugin Beragam: Ada banyak plugin yang dapat diinstal untuk menambah fungsionalitas QGIS, seperti mengintegrasikan data dari OpenStreetMap (OSM) dan melakukan analisis geospasial lanjutan.
– Komunitas dan Dokumentasi Kuat: Dengan komunitas global yang aktif, pengguna QGIS dapat dengan mudah menemukan tutorial, dokumentasi, dan forum diskusi untuk memecahkan masalah atau belajar fitur baru.
Cara Menginstal QGIS
QGIS dapat diinstal di berbagai sistem operasi seperti Windows, macOS, dan Linux. Berikut langkah-langkah instalasi QGIS di masing-masing platform:
Instalasi di Windows
1. Buka situs resmi QGIS https://qgis.org/en/site/forusers/download.html dan pilih versi QGIS yang sesuai dengan arsitektur sistem Anda (32-bit atau 64-bit).
2. Unduh file instalasi (installer) untuk Windows.
3. Setelah unduhan selesai, jalankan file installer dan ikuti petunjuk yang muncul di layar hingga instalasi selesai.
4. Setelah terinstal, buka QGIS dari desktop atau menu Start.
Instalasi di macOS
1. Kunjungi situs resmi QGIS https://qgis.org/en/site/forusers/download.html dan unduh installer untuk macOS.
2. Setelah unduhan selesai, buka file .dmg dan seret ikon QGIS ke folder “Applications”.
3. Buka QGIS dari folder Applications untuk memulai.
Memahami Antarmuka QGIS
Sebelum mulai menggunakan QGIS, penting untuk memahami komponen utama dalam antarmukanya:
– Menu Bar: Di bagian atas, terdapat menu bar yang berisi semua opsi utama seperti membuka proyek, menambahkan layer, dan menjalankan analisis data.
– Toolbars: Tepat di bawah menu bar, terdapat toolbar yang berisi ikon untuk navigasi peta, pengeditan, dan alat analisis dasar.
– Layer Panel: Di sisi kiri, Layer Panel menampilkan semua layer data yang telah dimuat dalam proyek Anda.
– Map Canvas: Area ini adalah tempat data spasial Anda ditampilkan dan diinteraksikan.
– Browser Panel: Panel ini memungkinkan Anda menavigasi file lokal, database, dan layanan web yang terkait dengan data spasial.
Memulai Proyek Baru di QGIS
Setelah memahami antarmuka, kita akan memulai dengan membuat proyek baru dan menambahkan data ke dalamnya.
Membuat Proyek Baru
1. Buka QGIS dan klik “Project” > “New” untuk memulai proyek baru.
2. Simpan proyek Anda dengan memilih “Project” > “Save As” dan beri nama sesuai keinginan.
Menambahkan Data Vektor
Data vektor adalah representasi spasial yang terdiri dari titik, garis, atau poligon. Untuk menambahkannya:
1. Klik “Layer” > “Add Layer” > “Add Vector Layer”.
2. Pilih file shapefile atau GeoJSON yang ingin Anda tambahkan ke peta.
3. Setelah file dipilih, klik “Open” dan data akan muncul di Map Canvas.
Menambahkan Data Raster
Data raster berupa grid seperti citra satelit atau peta topografi. Untuk menambahkannya:
1. Pilih “Layer” > “Add Layer” > “Add Raster Layer”.
2. Pilih file raster, seperti GeoTIFF, dan klik “Open” untuk menampilkannya.
Mungkin Anda Butuhkan:
Pelatihan Gis
Portofolio Technogis
Analisis Dasar di QGIS
Setelah menambahkan data, Anda bisa melakukan beberapa analisis dasar untuk mendapatkan informasi lebih lanjut.
Buffer
Buffer adalah zona yang dibuat di sekitar objek spasial seperti sungai atau jalan. Untuk membuat buffer:
1. Klik “Vector” > “Geoprocessing Tools” > “Buffer”.
2. Pilih layer yang ingin dianalisis, lalu tentukan jarak buffer.
3. Klik “Run” untuk membuat buffer, yang akan ditampilkan sebagai layer baru.
Clip
Clip adalah alat untuk memotong layer spasial berdasarkan batasan layer lain. Misalnya, Anda ingin memotong data jalan yang hanya ada di dalam kota tertentu.
1. Klik “Vector” > “Geoprocessing Tools” > “Clip”.
2. Pilih layer yang ingin Anda potong, dan layer yang akan digunakan sebagai batas.
3. Klik “Run” untuk menyelesaikan.
Merge
Merge digunakan untuk menggabungkan beberapa layer vektor menjadi satu. Misalnya, Anda bisa menggabungkan beberapa shapefile poligon ke dalam satu layer.
1. Klik “Vector” > “Data Management Tools” > “Merge Vector Layers”.
2. Pilih semua layer yang ingin Anda gabungkan.
3. Klik “Run”.
Visualisasi Data di QGIS
Salah satu kelebihan QGIS adalah kemampuannya untuk memvisualisasikan data spasial dengan baik.
Mengubah Simbol Layer
1. Klik kanan pada layer yang ingin Anda ubah simbolnya, lalu pilih “Properties”.
2. Di tab “Symbology”, Anda bisa mengubah warna, pola, atau simbol yang mewakili layer tersebut.
3. Klik “Apply” untuk menerapkan perubahan.
Menampilkan Label
Anda bisa menambahkan label seperti nama jalan atau batas wilayah dengan langkah berikut:
1. Klik kanan layer dan pilih “Properties”.
2. Buka tab “Labels”, kemudian aktifkan opsi “Single Labels”.
3. Pilih kolom data yang ingin ditampilkan sebagai label, misalnya nama jalan.
4. Klik “Apply” untuk menampilkan label di peta.
Ekspor dan Cetak Peta
Setelah memvisualisasikan data, Anda mungkin ingin mencetak peta atau mengekspornya dalam format gambar.
Mencetak Peta
1. Klik “Project” > “New Print Layout” untuk membuat layout cetak.
2. Beri nama layout Anda, kemudian klik “OK”.
3. Di jendela layout, tambahkan peta, skala, legenda, dan elemen lain yang diperlukan.
4. Setelah selesai, klik “Layout” > “Export as PDF” atau “Export as Image” untuk menyimpan peta Anda.
Menggunakan Plugin di QGIS
QGIS memiliki banyak plugin yang bisa ditambahkan untuk meningkatkan fungsionalitas. Misalnya, plugin untuk integrasi dengan OpenStreetMap, analisis jaringan, atau pemrosesan citra.
Cara Menginstal Plugin
1. Buka “Plugins” > “Manage and Install Plugins”.
2. Cari plugin yang Anda butuhkan, seperti “OpenLayers” untuk menambahkan peta dasar dari OSM.
3. Klik “Install” untuk menginstal plugin tersebut.
Mungkin Anda Butuhkan:
Jasa Pemetaan Lidar
Pemetaan Topografi
Jasa Pemetaan Drone
Jasa Pemetaan Uav dan Pemetaan Uav
Kesimpulan
QGIS adalah alat yang kuat untuk mengelola dan menganalisis data spasial, baik untuk pengguna pemula maupun yang lebih mahir. Dengan kemampuan open-source, dukungan plugin, serta antarmuka yang ramah pengguna, QGIS menawarkan berbagai alat untuk membuat peta, melakukan analisis spasial, dan memvisualisasikan data dengan mudah. Tutorial ini memberikan langkah awal yang solid untuk mulai bekerja dengan QGIS, tetapi eksplorasi lebih lanjut akan membantu Anda memahami lebih banyak fitur canggih yang ditawarkan QGIS.

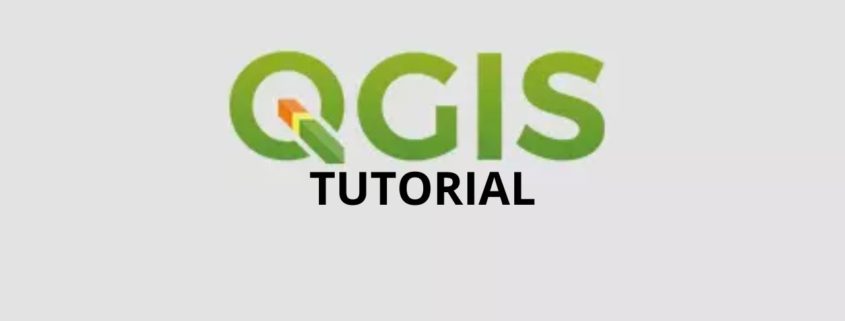



Leave a Reply
Want to join the discussion?Feel free to contribute!