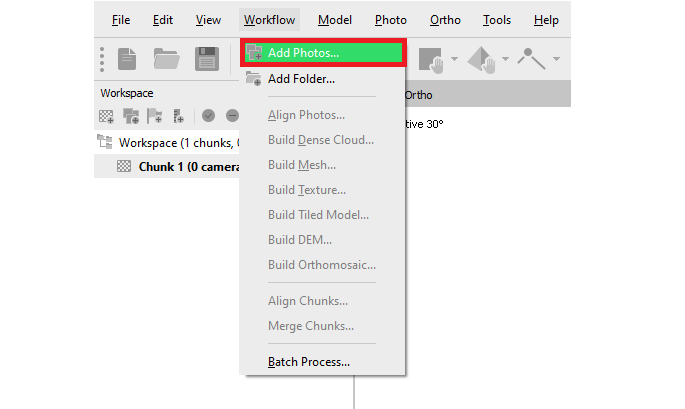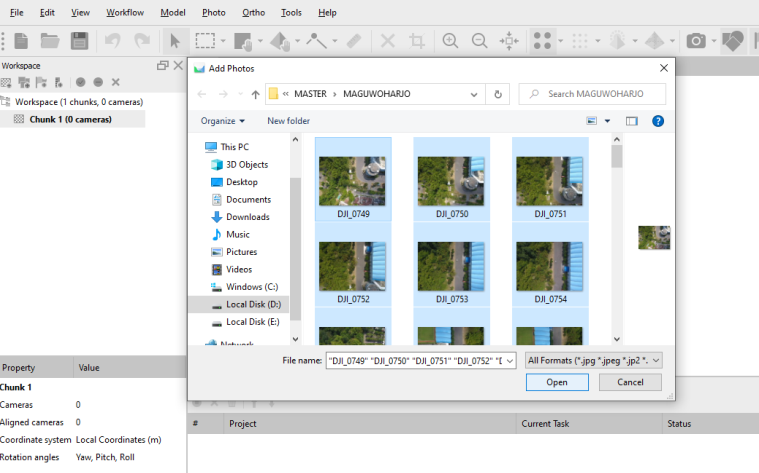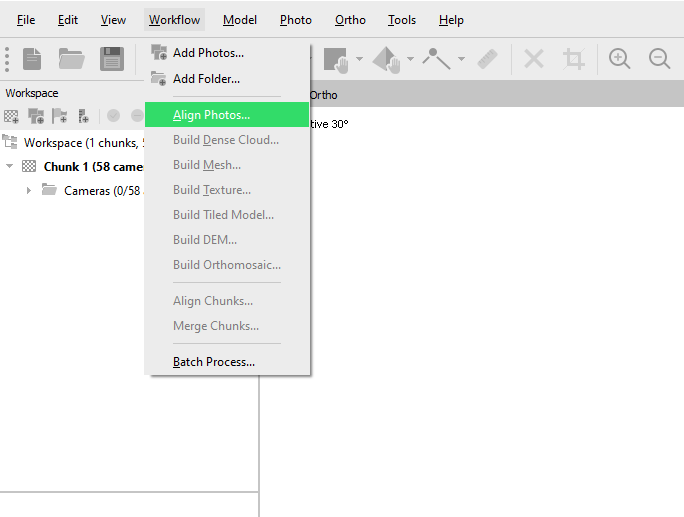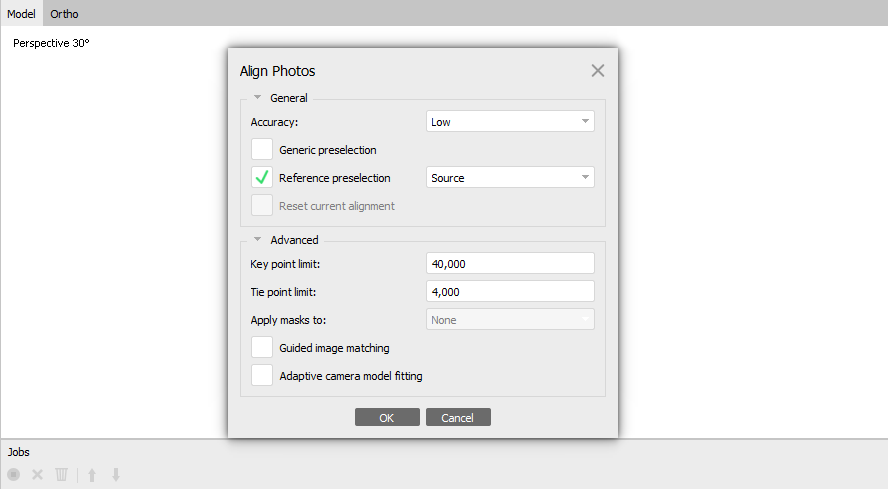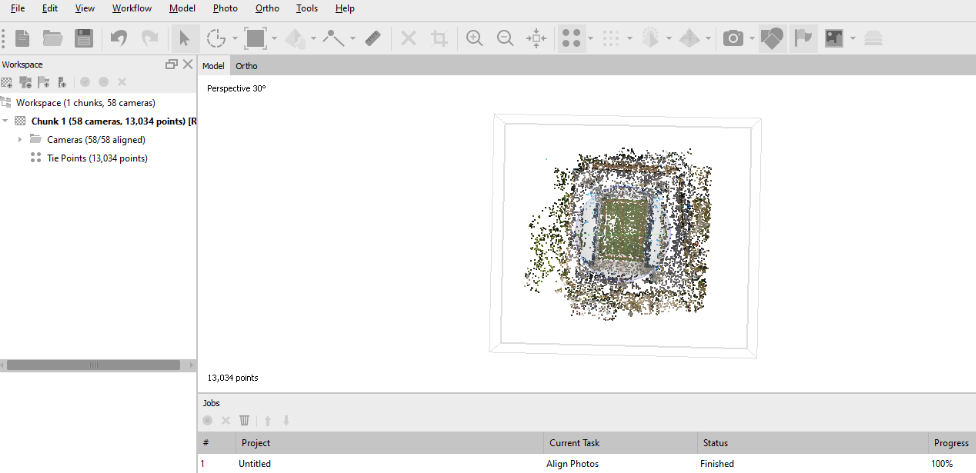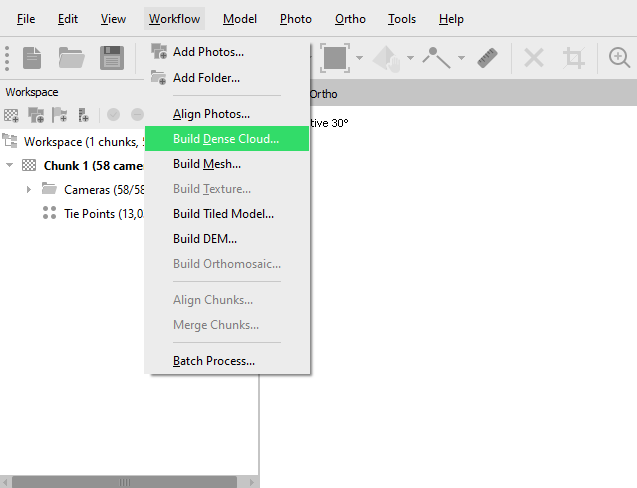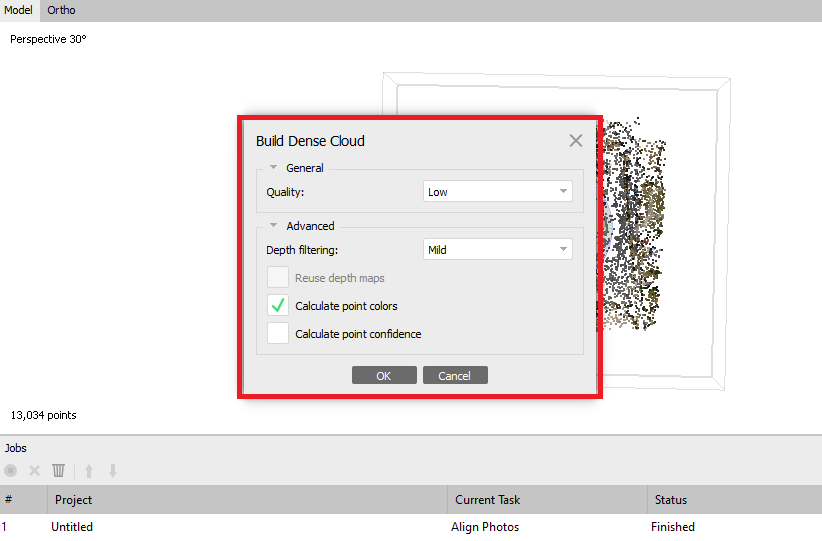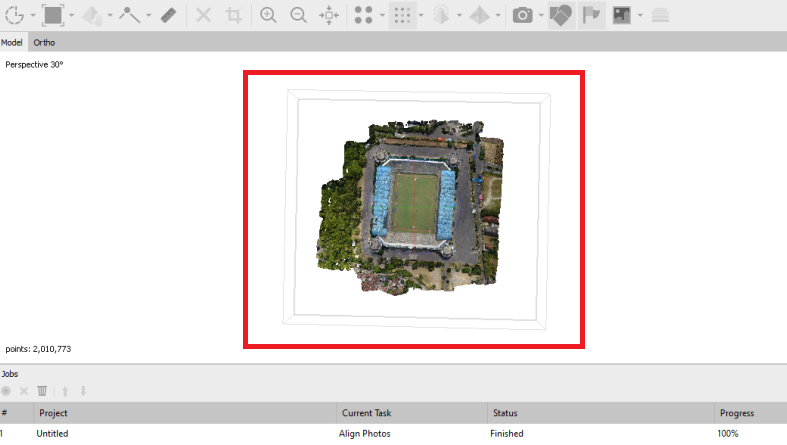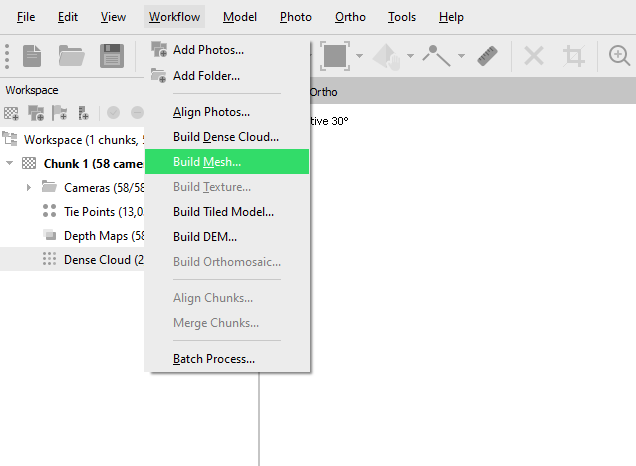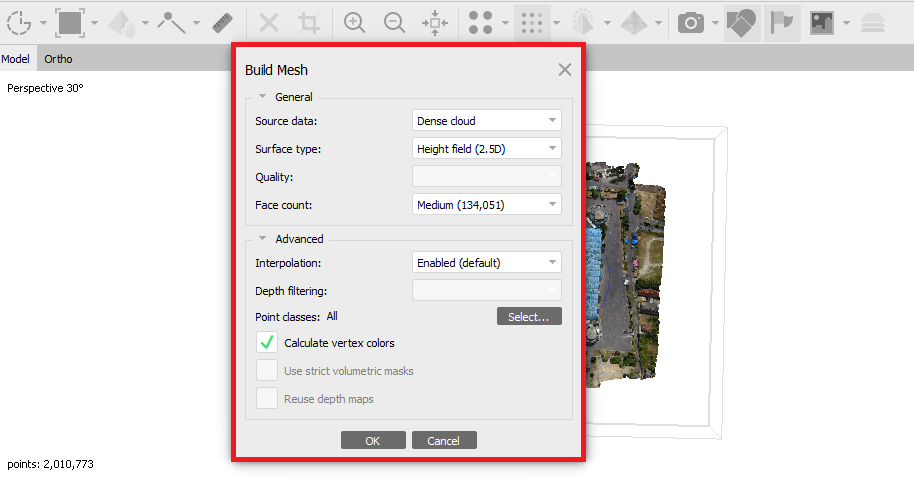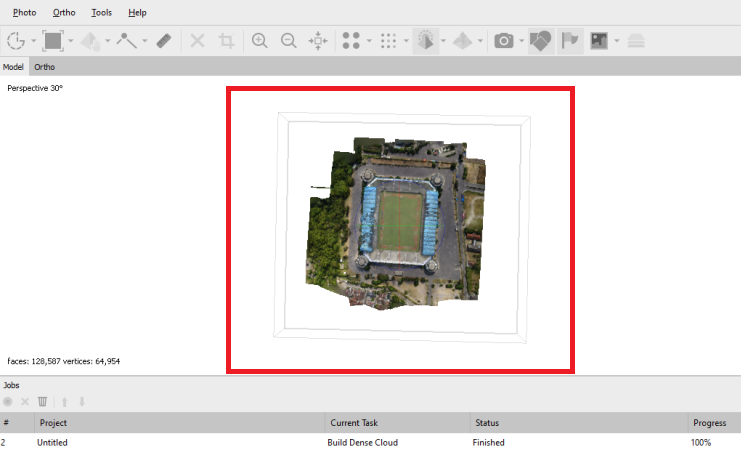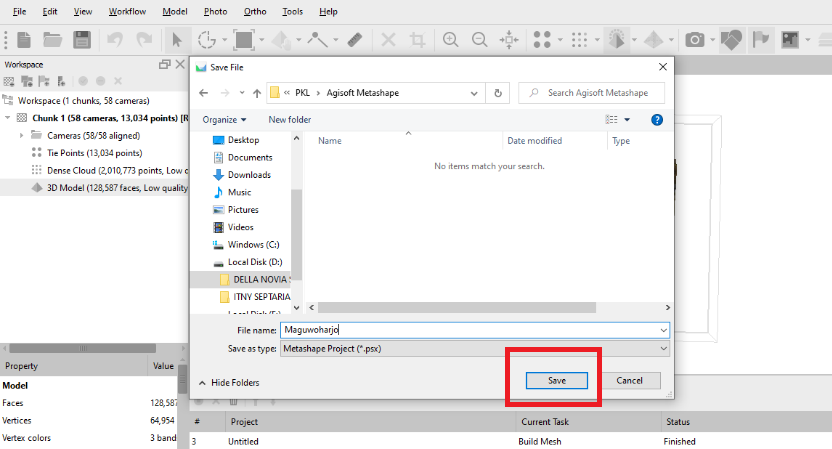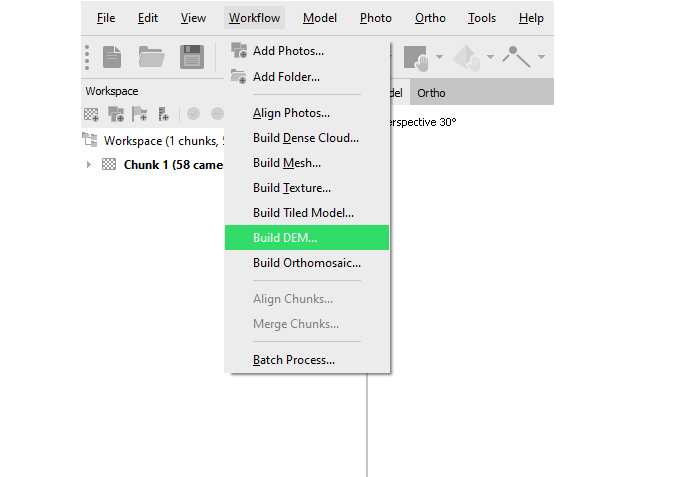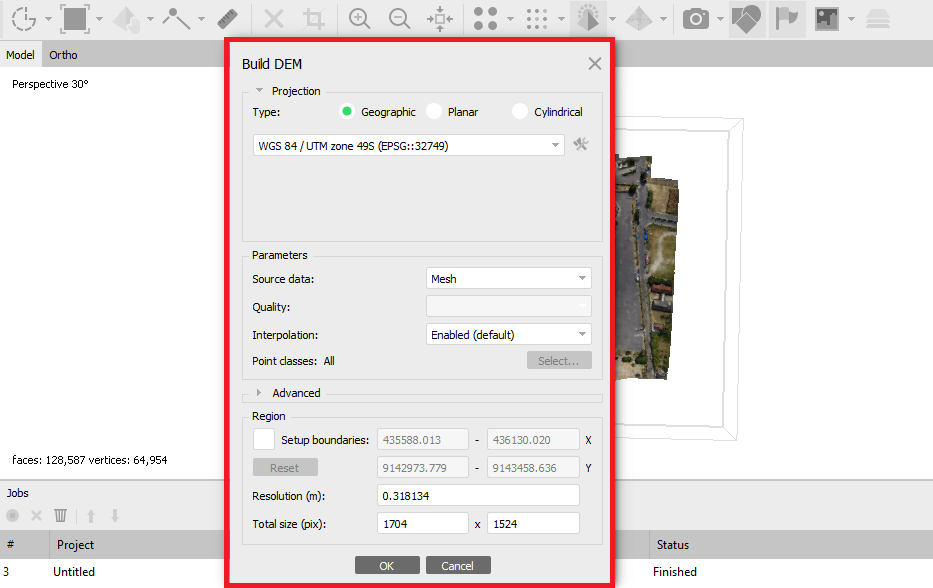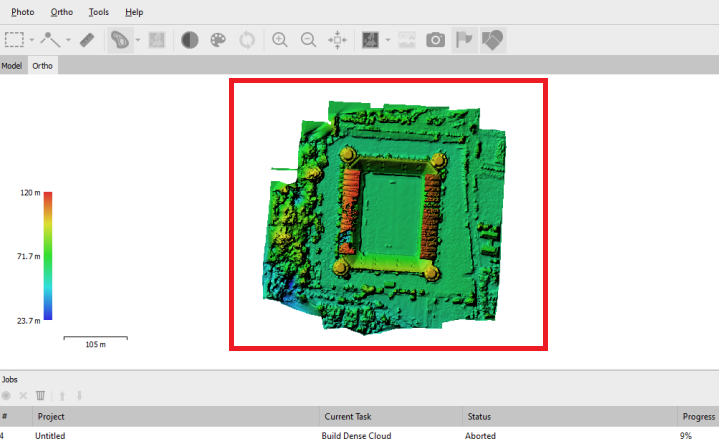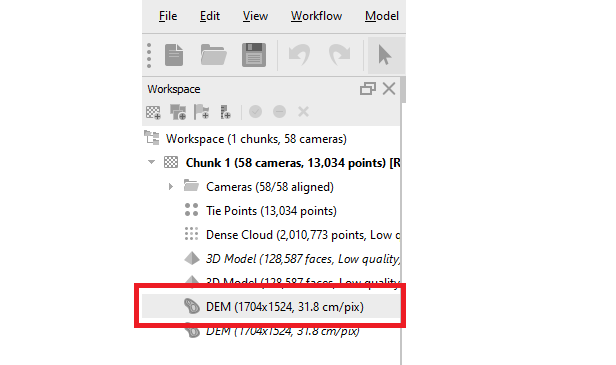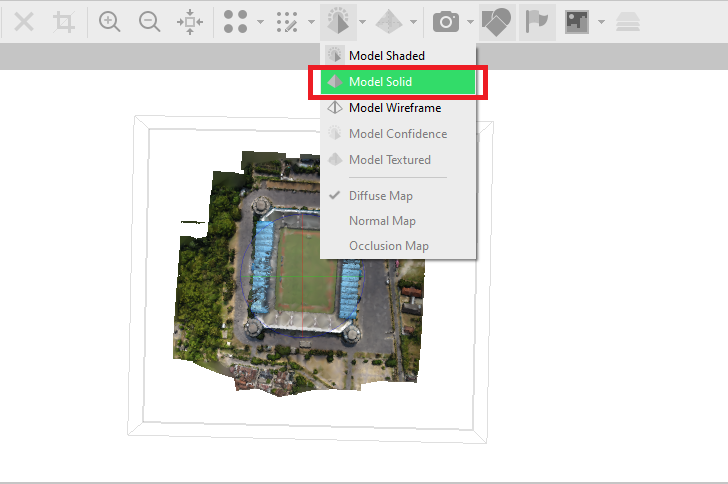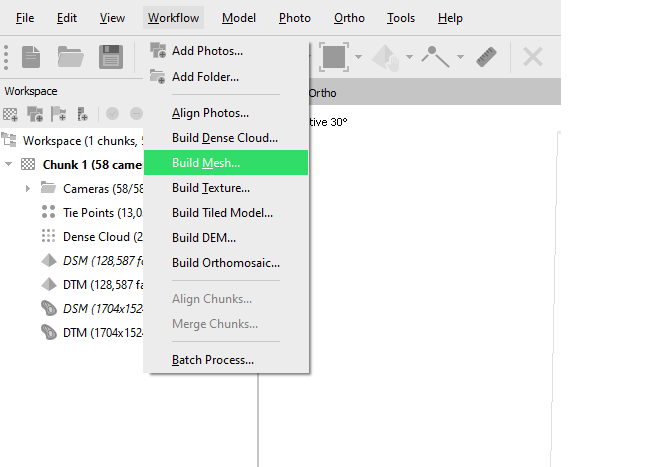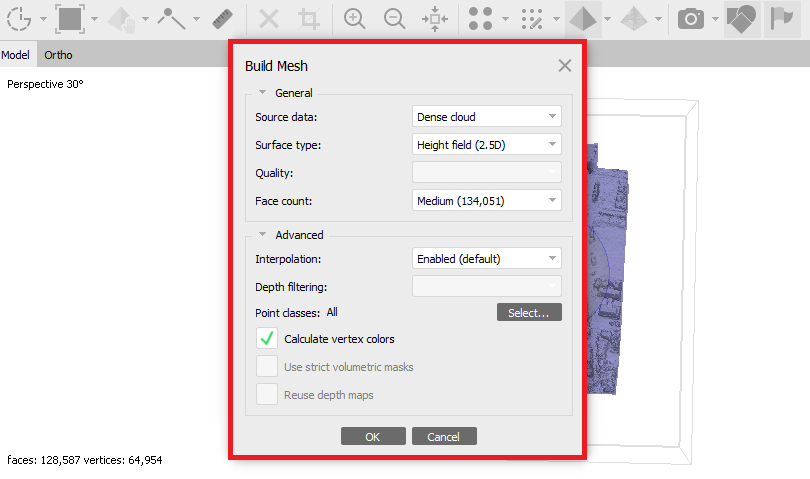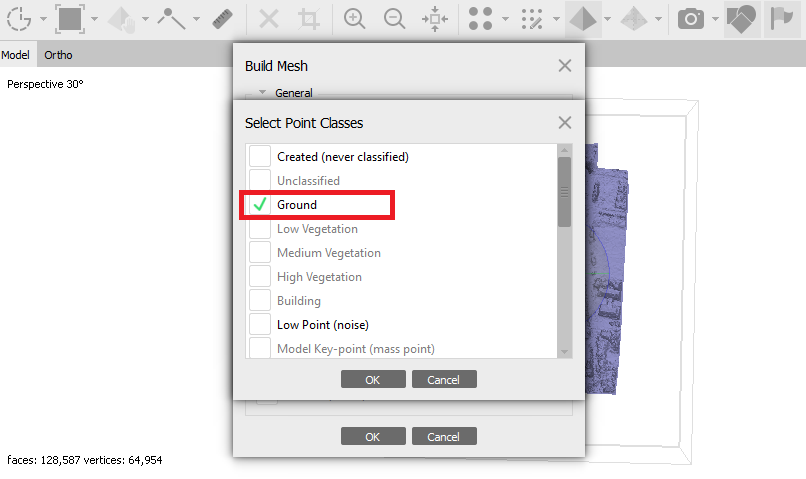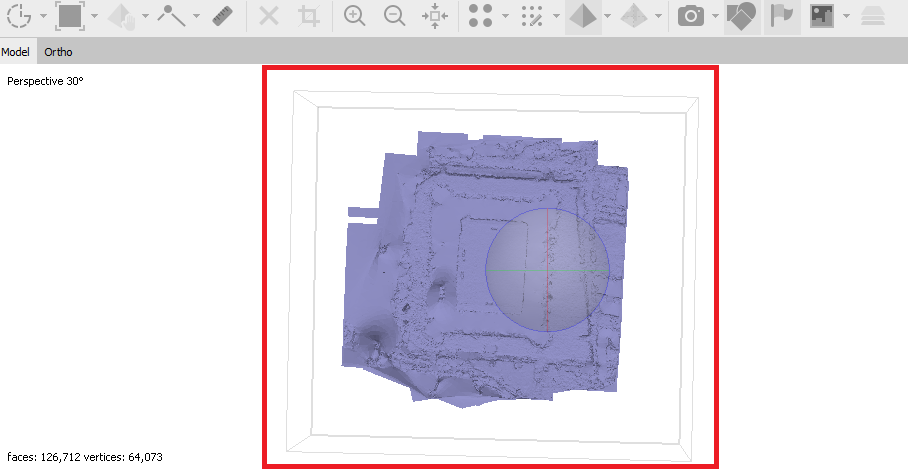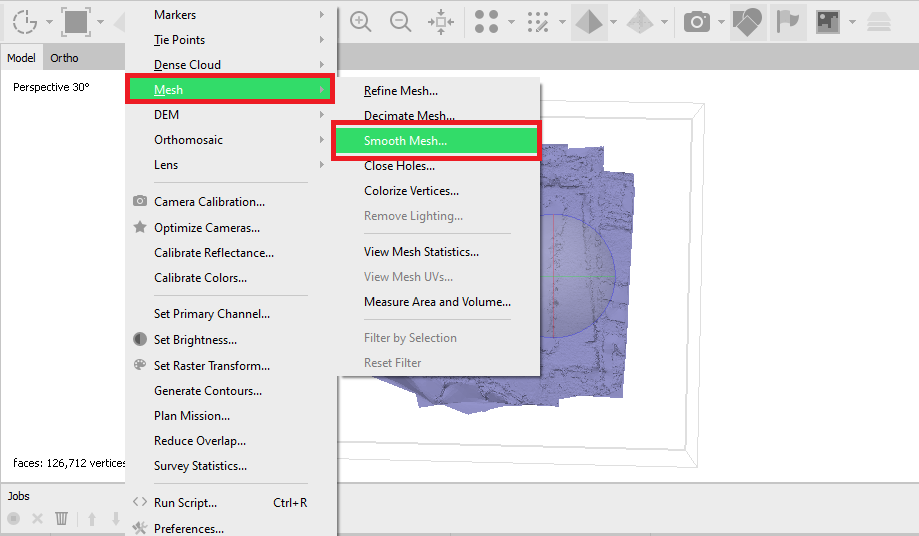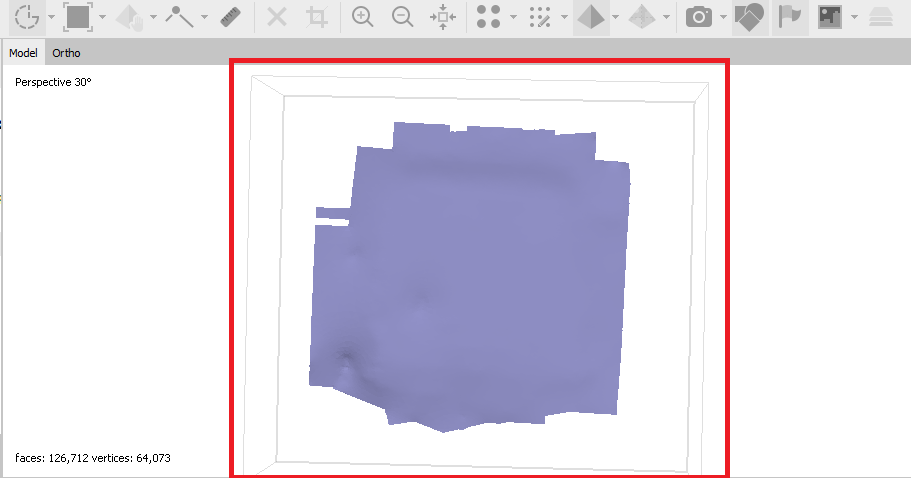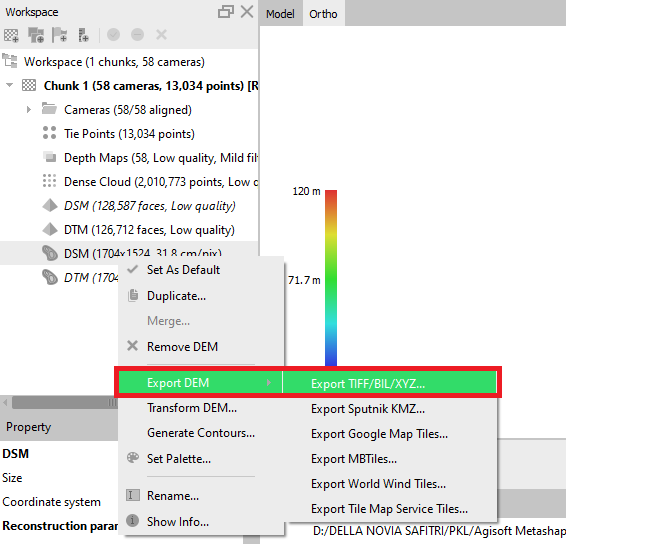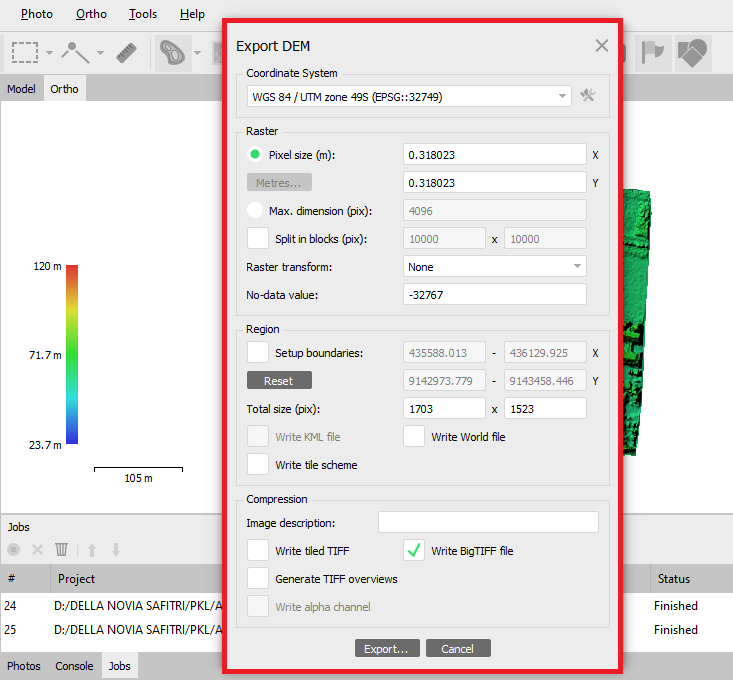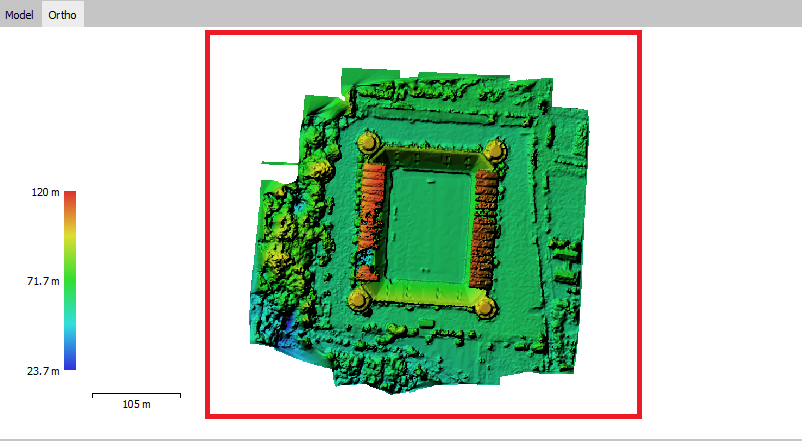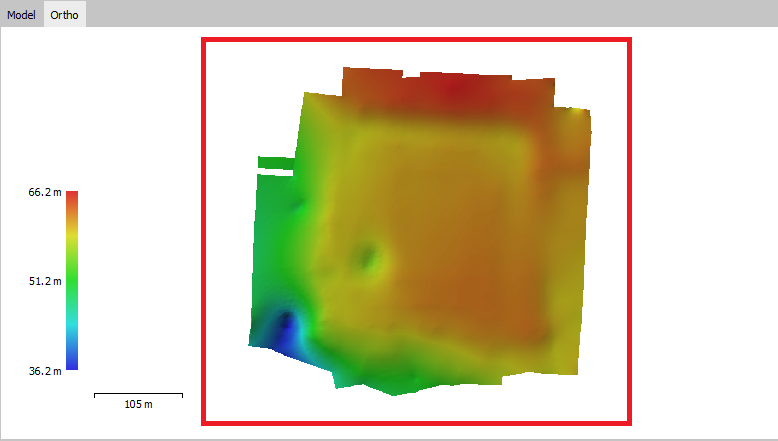Pembuatan DSM dan DTM Menggunakan Agisoft Metashape
Pembuatan DSM dan DTM Menggunakan Agisoft Metashape – Penginderaan jauh adalah salah satu hal yang dilakukan ketika bekerja dengan proyek pembangunan dimana ini dilakukan untuk pengukuran objek tertentu secara jarak jauh menggunakan alat perekam, misalnya pesawat tanpa awak atau drone.
Hasil dari perekaman foto udara ini kemudian diolah untuk mendapatkan hasil penghitungannya. Sekarang ini pengolahan foto udara sudah didukung menggunakan beberapa software yang mendukung, salah satunya adalah Agisoft.
Pengolahan gambar udara untuk pembuatan DSM dan DTM juga bisa menggunakan software agisoft ini.
Gimana sih cara pembuatan DSM dan DTM menggunakan agisoft? Mari kita bahas di ulasan berikut ini.
DSM dan DTM di Pengolahan Foto Udara
Sebelum masuk di tutorial membuat DSM dan DTM menggunakan agisoft metashape, akan lebih baik jika kita membahas secara singkat tentang DSM dan DTM dalam pengolahan foto udara ini.
1. DSM (Digital Surface Model)
Merupakan model permukaan digital yang menampilkan ketinggian suatu objek. Baik objek berupa pohon, bangunan, dan objek yang memiliki ketinggian lainya akan tampil bentuk permukaannya.
2. DTM (Digital Terrain Model)
Selanjutnya adalah DTM, dimana jika DSM bisa menunjukkan tampilan permukaan yang memiliki ketinggian, maka di DTM ini menghasilkan model 3D dengan permukaan yang halus.
Agisoft Metashape
Selanjutnya adalah tentang software pengolahan data foto udara, yaitu Agisoft Metashape. Ini merupakan software profesional untuk menghasilkan model 3D dari gambar diam yang sudah diambil dari foto udara.
Pembuatan DSM dan DTM menggunakan Agisoft
Berikut adalah tutorial pembuatan DSM dan DTM menggunakan agisoft metashape.
1. Buka software Agisoft Metashape Professional di PC/Laptop kalian masing-masing.
2. Masukkan foto drone yang akan diolah dengan cara klik workflow > Add Photos.
Pilih foto yang akan diolah, lalu klik open.
3. Langkah awal yaitu Align Photos. Klik Workfow > pilih Align Photo. Align Photos merupakan proses yang digunakan untuk mengidentifikasi titik-titik yang muncul pada gambar.
Jika Anda menggabungkan matching point menggunakan 2 foto atau lebih maka akan menghasilkan sparse point cloud dan 3D model awal. Dimana keduanya diperlukan ketika kita mengolah foto drone selanjutnya.
4. Akan muncul jendela seperti dibawah ini. Ada beberapa menu yang tersedia dalam Align Photos yaitu:
High : untuk mengubah gambar ke akurasi bagus tetapi prosesnya lambat.
Medium : untuk mengubah gambar ke akurasi sedang dengan proses sedang.
Low : untuk mengubah gambar ke dalam akurasi lemah dengan proses cepat.
(Menyesuaikan spesifikasi PC/Laptop masing-masing)
Hasil setelah proses Align Photos.
5. Langkah kedua yaitu Build Dense Cloud. Klik Workflow > Pilih Build Dense Cloud. Build Dense Cloud bertujuan untuk interpolasi titik-titik yang masih renggang pada hasil align photos agar membentuk suatu objek yang berupa point clouds.
6. Muncul jendela seperti di bawah ini. Untuk mengatur kualitasnya, sesuaikan dengan spesifikasi PC/Laptop masing-masing.
Hasil setelah di Build Dense Cloud.
7. Setelah itu langkah ketiga yaitu Build Mesh. Klik Workflow > Pilih Build Mesh. Build Mesh merupakan proses pembentukan model fisik 3D dari kenampakan-kenampakan yang ada di area liputan foto. Proses build mesh ini menjadi bahan utama untuk membuat DEM baik itu DSM, orthophoto maupun DTM.
8. Muncul jendela seperti di bawah ini. Karena sebelumnya adalah proses Build Dense Cloud maka untuk source datanya adalah Dense cloud. Untuk mengatur kualitasnya, sesuaikan dengan spesifikasi PC/Laptop masing-masing.
Hasil setelah Build Mesh
9. Sebelum Build DEM, Save terlebih dahulu projectnya.
10. Yang keempat yaitu Build DEM. Klik Workflow > Pilih Build DEM. Build DEM digunakan untuk penggambaran model relief rupa bumi tiga dimensi (3D) menyerupai keadaan sebenarnya.
11. Muncul jendela seperti di bawah ini. Untuk Projection, pilih sesuai zona wilayah dari foto yang akan di olah.
Hasil setelah Build DEM
12. Duplikat menjadi dua pada 3D Model dan DEM.
13. Ubah gambar menjadi model solid. Klik icon bergambar piramida > pilih Model Solid
Hasil setelah diubah menjadi model solid.
14. Build Mesh lagi. Klik workflow > pilih Build mesh.
15. Muncul jendela seperti ini, Untuk mengatur kualitasnya, sesuaikan dengan spesifikasi PC/Laptop masing-masing. Klik pada tulisan select.
Akan muncul seperti dibawah ini. Pilih yang Ground saja.
Hasil setelah Build Mesh.
16. Setelah itu adalah Smooth Mesh. Klik Tools > Mesh > Smooth Mesh. Smooth Mesh digunakan untuk menghaluskan permukaan.
Hasil setelah Smooth Mesh
17. Selanjutnya adalah Export DTM dan DSM.
Klik kanan pada DSM atau DTM > Export DEM > Export TIFF/BIL/XYZ.
Pilih sistem koordinat sesuai zona wilayah > Export
Hasil DSM
Hasil DTM
Kesimpulan
Jadi itulah cara pembuatan DSM (Digital Surface model) dan DTM (digital terrace model) menggunakan agisoft metashape secara lengkap untuk Anda.
Jika Anda ingin membutuhkan jasa pemetaan untuk proyek pembangunan dan lainya bisa menggunakan jasa pemetaan dari Techno GIS Indonesia dengan tim terbaik dan profesional membantu proyek Anda lebih lancar.
Informasi lebih lengkap tentang Techno GIS Indonesia lebih lanjut di kontak alamat techno gis